


The Export to PDF and Export to Excel options save the current view or report as a PDF or Excel file, based on the defined filters and time frame. Note - When you export to Excel, only tables are exported.
To export a view or report to PDF or Excel:
Alternatively, click Open and from inside the view or report click Options > Export to PDF or Export to Excel.
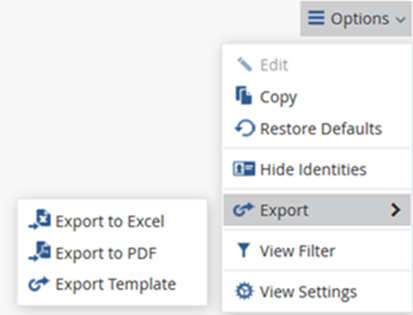
To see your exported views and reports:
The Network Activity report shows important firewall connections. For example, top sources, destinations, and services. To create this report, SmartEvent must first index the firewall logs. Indexing is on by default in R80 and higher, in all environments except for Stand Alone.
To enable the Network Activity Report for R80.10 and higher Gateways:
In SmartConsole, in the Access Control Policy rule, add per Session to the Track settings.
To enable the Network Activity Report for Pre-R80.10 Gateways:
Note - this configuration increases the number of events per day by about five times. To avoid a performance impact, make sure the hardware can handle the load.