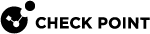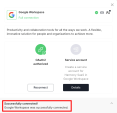Google Workspace
Google Workspace is a cloud-based suite of collaboration and productivity tools.
Prerequisite
Super Admin role in Google Workspace.
Integrating Google Workspace
OAuth2 Authorization (Recommended)
OAuth2 authorization is a protocol that allows users to grant third-party applications limited access to their resources without sharing their credentials.
|
|
Note - The integration is disabled if the Super Admin role is no longer associated with the user who installed the integration. For example, when the user quits the organization. |
To integrate Google Workspace with Harmony SaaS using OAuth2 authorization:
-
Log in to the Harmony SaaS Administrator Portal.
-
From the top banner, click Integration Manager.
-
In the Google Workspace widget, click Connect.

The Google Workspace window appears.
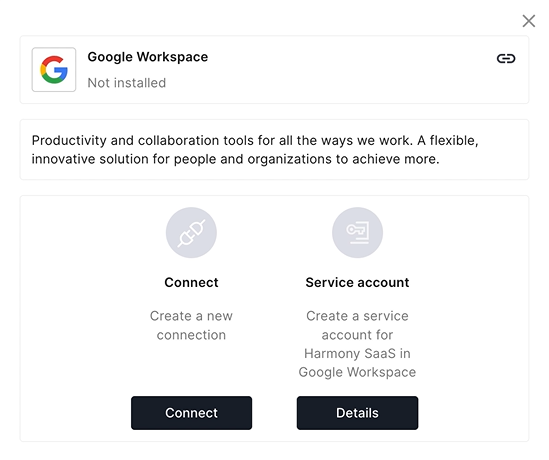
-
Click Connect.
The Sign In - Google Accounts window appears.
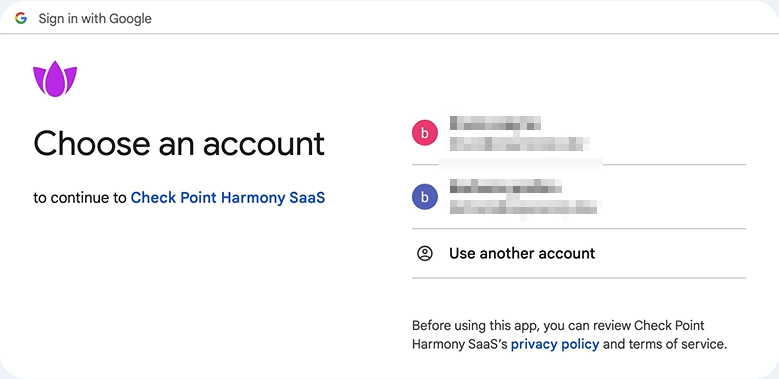
-
Select your Super Admin account.
-
Review the permissions for Harmony SaaS and click Allow.
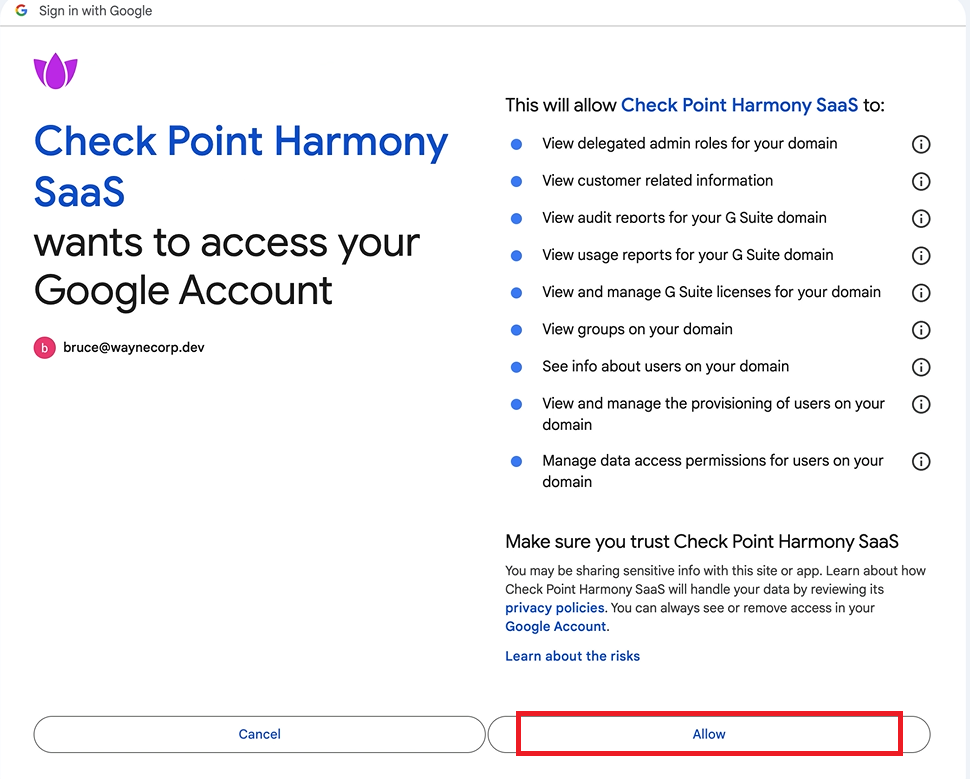
In the Harmony SaaS Administrator Portal, the Successfully connected message appears.
Service Account
You can use a dedicated service account for the integration with Google Workspace.
To integrate Google Workspace with Harmony SaaS using service account:
-
Access the GCP console and go to Create service account page.
-
Click Create service account.
The Create service account window appears.
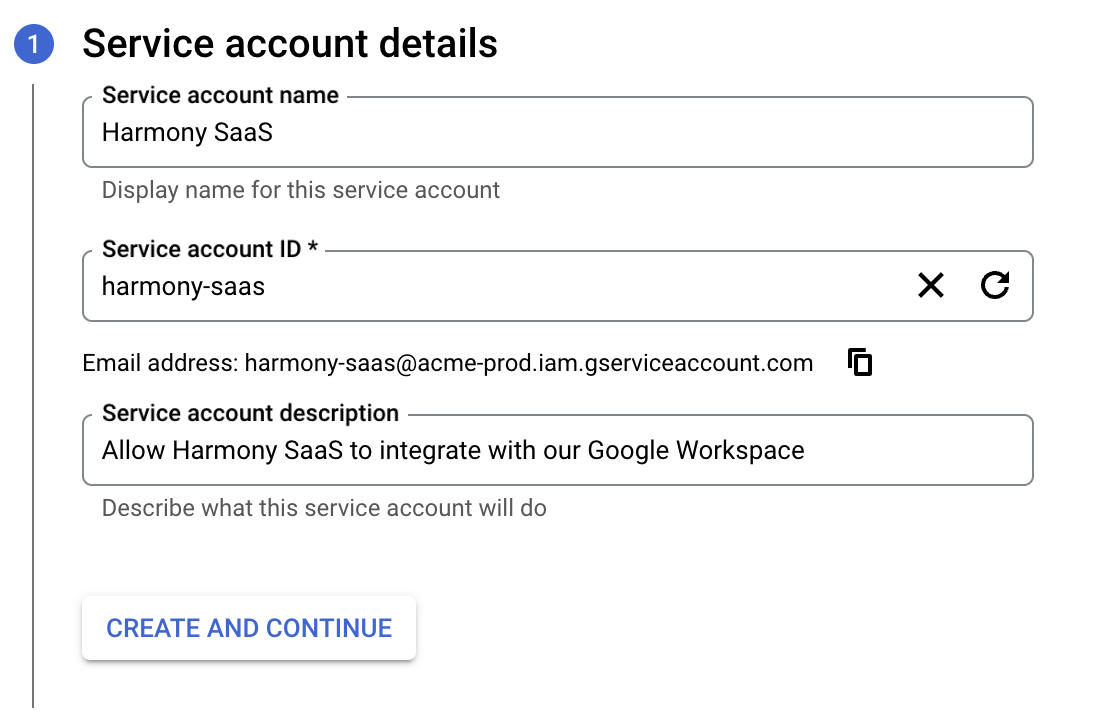
-
In the Service account details section:
-
In the Service account name field, enter a name for the service account, for example, Harmony SaaS.
The system generates a Service account ID based on this name. Edit the ID if required. You cannot change it later.
-
(Optional) In the Service account description, enter a description.
-
-
Click Create and Continue.
The system generates a unique client ID.
-
In the Grant this service account access to project section, click Continue.
-
In the Grant users access to this service account (optional) section, click Done.
-
In the Search box, search your service account name and click the service account link in the table.
-
From the top menu, click the Keys tab.
-
In the Keys section, click Add key and then click Create a new key.
-
From the Key type list, select JSON.
-
Click Create.
-
Click Close.
-
From the top menu, click the Details tab.
-
In the Advanced settings section, under Domain-wide Delegation, copy the Client ID.
- Log in to the Google Admin console.
-
Assign domain-wide delegation to the service account:
-
From the top menu, click Add new.
The Add a new client ID window appears.
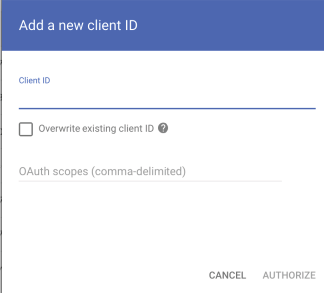
-
In the Client ID field, enter the client ID you copied in step 14.
-
In the OAuth scopes (comma-delimited) section, enter the scopes required to integrate Google Workspace with Harmony SaaS. To obtain these values, perform steps 16 to 20.
-
Click Authorize.
-
-
Log in to the Harmony SaaS Administrator Portal.
-
From the top banner, click Integration Manager.
-
In the Google Workspace widget, click Connect.
The Google Workspace window appears.
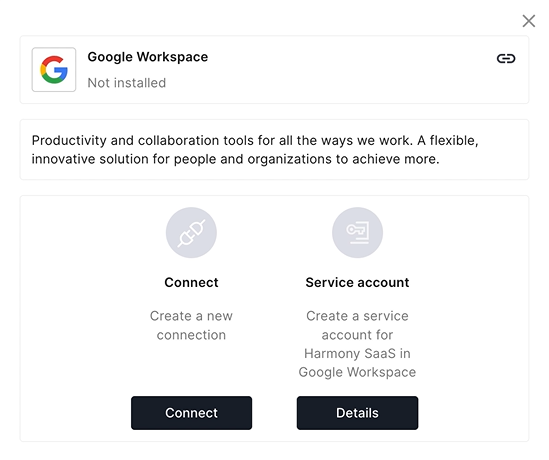
-
Under Service account, click Details.
The Service account section appears.
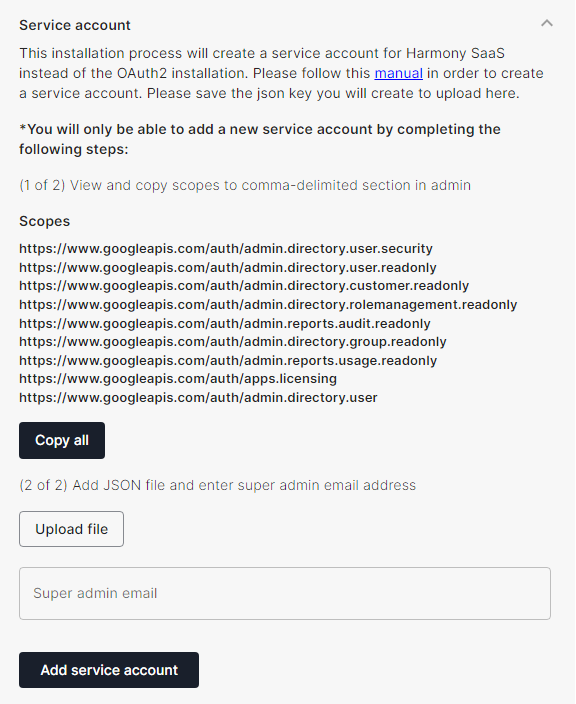
-
In the Scopes section, click Copy all and paste it in the Adding OAuth scopes (comma-delimited) section in the GCP console.
-
Click Upload file and upload the JSON file you downloaded in step 11.
-
In the Super admin email field, enter the email address of the super admin user.
-
Click Add service account.