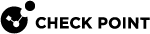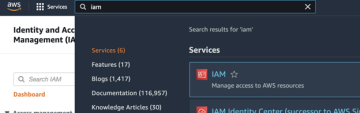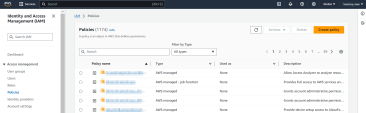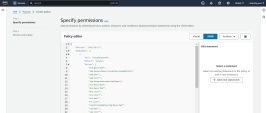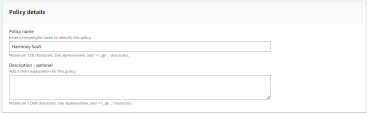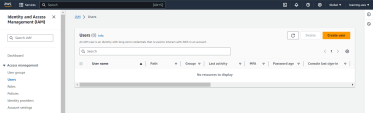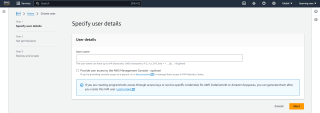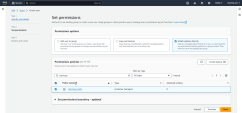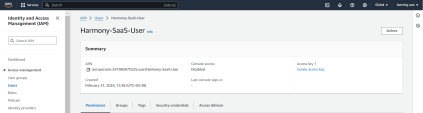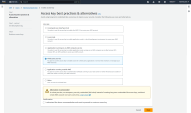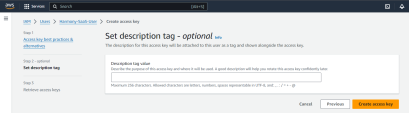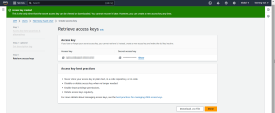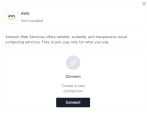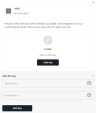Amazon Web Services
Amazon Web Services (AWS) offers reliable and scalable cloud computing services.
Prerequisites
-
Administrator access to the Harmony SaaS Administrator Portal.
-
Administrator account with the AWS Management Portal.
Integrating AWS
-
Log in to your AWS Management Portal.
-
Search and access the IAM service.
-
From the left navigation pane, click Access management > Policies.
-
Click Create Policy.
-
Click JSON and then paste this code in the Policy editor.
Copy{
"Version": "2012-10-17",
"Statement": [
{
"Sid": "VisualEditor0",
"Effect": "Allow",
"Action": [
"ec2:Describe*",
"iam:GenerateServiceLastAccessedDetails",
"iam:Get*",
"iam:List*",
"iam:GenerateCredentialReport",
"ecs:Describe*",
"eks:Describe*",
"eks:List*",
"ecs:List*",
"ec2:Get*",
"es:List*",
"elasticloadbalancing:Describe*",
"ssm:Get*",
"ssm:List*",
"ssm:Describe*",
"rds:List*",
"rds:Describe*",
"s3:List*",
"s3:Get*",
"cloudtrail:Get*",
"cloudtrail:List*",
"cloudtrail:Describe*",
"cloudfront:List*",
"cloudfront:Get*",
"Workspaces:Describe*",
"Workspaces:List*",
"Lambda:Get*",
"Lambda:List*",
"apigateway:Get*",
"route53:Get*",
"route53:List*",
"organizations:Describe*",
"organizations:List*",
"waf:GetWebACL",
"waf:ListWebACLs",
"waf-regional:GetWebACL",
"waf-regional:GetWebACLForResource",
"waf-regional:ListWebACLs",
"wafv2:GetWebACL*",
"wafv2:GetWebACLForResource",
"wafv2:ListWebACLs",
"acm:DescribeCertificate",
"dynamodb:ListTables",
"dynamodb:DescribeTable",
"dynamodb:ListGlobalTables",
"dynamodb:DescribeGlobalTable",
"dynamodb:DescribeGlobalTableSettings",
"inspector:List*",
"inspector:Describe*"
],
"Resource": "*"
}
]
}This code provides Harmony SaaS read-only access to EC2, ECS, EKS, IAM, SSM, RDS, S3, Workspaces, and Lambda services.
-
Click Next.
The Policy details page appears.
-
In the Policy name field, enter a name for the policy. For example, Harmony-SaaS.
-
(Optional) In the Description field, enter a description.
-
Scroll down to the end and click Create policy.
-
From the left navigation pane, click Access management > Users.
-
Click Create user.
-
In the User name field, enter a name and then click Next.
-
In the Permissions options section, select Attach policies directly.
-
In the Permissions policies section, select the policy you created and then click Next.
The Review and Create page appears.
-
Click Create user.
The system creates a user with the details you provided.
-
Click the user.
The user details page appears.
-
In the Summary section, click Create access key.
-
In the Access key best practices & alternatives page, select Third-party service.
-
In the Confirmation section at the bottom, select the I understand the above recommendation and want to proceed to create an access key checkbox and then click Next.
-
(Optional) In the Description tag value field, enter a description.
-
Click Create access key.
-
Copy the Access key and Secret access key.
To save the details to a CSV file, click Download .csv file.
-
-
Log in to your Harmony SaaS Administrator Portal.