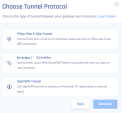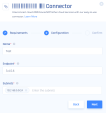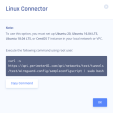WireGuard Connector Tunnel
Prerequisites
A Linux machine with these specifications:
-
Kernel: Any of these packages installed:
-
Ubuntu 16.04 LTS, 18.04 LTS, 20.04 LTS, 22.04 LTS, 23.04
-
CentOS 7, or CentOS 8 (RedHat distributions)
-
-
Packages installed:
-
Ubuntu - curl; dig; software-properties-common
-
CentOS - curl, bind-utils
-
-
20 GB free disk space
-
2 GB RAM
-
Static internal IP address
-
Network adapter that supports bridge connection.

Note - For Linux deployed on a Windows host, enable virtualization on Windows BIOS.
Configuring a WireGuard Connector Tunnel
Configuring the Connector in the Harmony SASE Administrator Portal
-
Access the Harmony SASE Administrator Portal and click Networks.
-
Select the network.
-
For the gateway to which you want to add the WireGuard Connector tunnel, click
 and click Add Tunnel.
and click Add Tunnel.The Choose Tunnel Protocol window appears.
-
Select WireGuard Connector and click Continue.
The Harmony SASE Connector window appears.
-
In the Requirements section, read the requirements and make sure they are met. Click Next.
-
In the Configuration section, enter these:
-
Name - Name for the connector.
-
Endpoint - IP address of the Linux server that has the WireGuard Connector installed.
If you are using a dynamic public IP address, enter 0.0.0.0

Note - If you do not know the IP address, query the server by running this command in your Linux terminal:
dig +short myip.opendns.com @resolver1.opendns.com -
Subnets - Subnets of your local network.
-
Click Next.
-
-
In the Confirm section, click Apply.
After deployment, the connector appears in the Networks page.
Installing the WireGuard Connector on a Linux Server
-
Access the Harmony SASE Administrator Portal and click Networks.
-
Click
 for the WireGuard Connector tunnel that you just configured and then click Configuration.
for the WireGuard Connector tunnel that you just configured and then click Configuration.The Linux Connector window appears.
-
Click Copy Command.

Note - The command is unique to each connector.
-
Open the Linux terminal and connect as Root user.
-
Run the copied command.
-
Select Yes at Stage 4 for access or mode - Remote Access only and follow the instructions to install the connector.
Verifying the Setup
-
Connect to your network using the Harmony SASE Agent on a device.
-
Open the command line and run:
ping <Internal resource IP address> -
If the command fails, make sure that port UDP/8000 is not blocked in your firewall/router, and that you have followed all the steps.
-
If the issue persists, on the Linux server, collect these logs and contact Check Point Support. The logs are available in:
Copy##Configuration file
/etc/wireguard/wg0.conf
##Connection logs
/tmp/p81-wg-connector.log
Removing the WireGuard Connector
Connect to the command line of Linux server where you have installed the WireGuard Connector and run:
# Locate the WireGuard packages # (the output of this command will show you all wireguard packages installed on the machine)
dpkg -l | grep wireguard
# Delete all packages found that are associated with WireGuard
# (Run this command for each package found, replace with the output from the previous command)
apt-get remove --purge # Locate the WireGuard packages # (the output of this command will show you all wireguard packages installed on the machine)
dpkg -l | grep wireguard# Locate the WireGuard packages # (the output of this command will show you all wireguard packages installed on the machine)
yum list installed | grep wireguard
# Delete all packages found that are associated with WireGuard# (Run this command for each package found, replace with the output from the previous command)
yum remove # Locate the WireGuard packages # (the output of this command will show you all wireguard packages installed on the machine)
yum list installed | grep wireguard