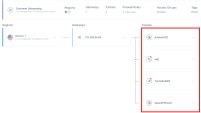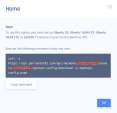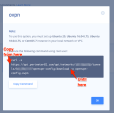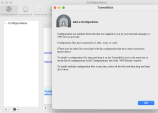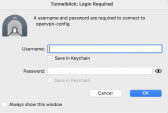OpenVPN Tunnel
Configuring the OpenVPN Tunnel in the Harmony SASE Administrator Portal
-
Access the Harmony SASE Administrator Portal and click Networks.
-
Select the network.
-
For the gateway to which you want to add the OpenVPN tunnel, click
 and click Add Tunnel.
and click Add Tunnel.The Choose Tunnel Protocol window appears.
-
Select OpenVPN Tunnel and click Continue.
The OpenVPN Tunnel window appears.
-
In the Name field, enter a name for the tunnel.
-
Save the Access Keys credentials.

Caution - Save the Access Keys credentials before you click Apply. Otherwise, regenerate the Access Keys:
-
Click Apply.
The system creates an OpenVPN tunnel and displays it in the Tunnels section.
Installing a VPN and Configuring the OpenVPN Tunnel on the Device
-
Access the Harmony SASE Administrator Portal and click Networks.
-
Select the network.
-
In the gateway where you added the OpenVPN tunnel, click
 and then click Configuration.
and then click Configuration. -
Copy the command and run it in the terminal window on the device.
The system downloads the saferx-openvpn-client.pvpn configuration file.

Note - If the device's operating system does not support a terminal window, copy the command from
httpsuntildownload. Paste the command in a browser address bar and press Enter. The system downloads the saferx-openvpn-client.ovpn configuration file. -
On a macOS device:
-
Download and install a VPN client. Check Point recommends Tunnelblick VPN client.
-
Drag and drop the openvpn-config.ovpn file into the client to add the configuration.
-
To connect to the VPN, in the Username field, enter the Access Key ID that you copied when you created the tunnel.
-
In the Password field, enter the Secret Access Key that you copied when you created the tunnel.
-
Click OK.
-
-
On a Windows device:
-
Download and install the OpenVPN Client. Check Point recommends https://openvpn.net/community-downloads/
-
Click the OpenVPN icon.
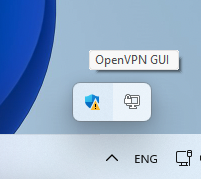
-
Click Import > Import file...
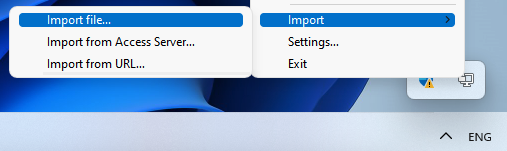
-
Select the downloaded file saferx-openvpn-client.ovpn
-
After you import the file, right-click the OpenVPN client and then click Connect.
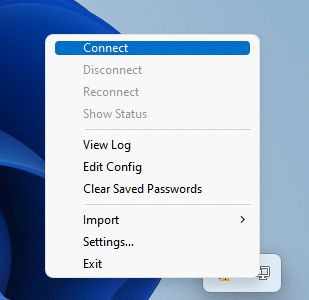
The OpenVPN client window appears.
-
In the Username field, enter the Access Key ID that you copied when you created the tunnel.
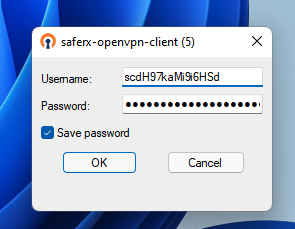
-
In the Password field, enter the Secret Access Key that you copied when you created the tunnel.

Note - If the Secret Access Key starts with $6$perimeter81$, it indicates that the key is encrypted.
Regenerate the access keys. See step 6 in Configuring the OpenVPN Tunnel in the Harmony SASE Administrator Portal.
-

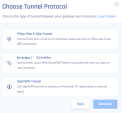
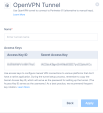
 .
.