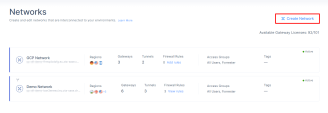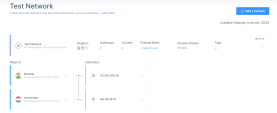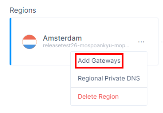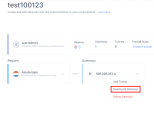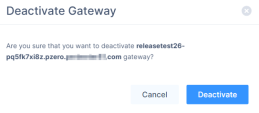Defining a Network
-
Access the Harmony SASE Administrator Portal and click Networks.
-
Click Create Network.
The Create Network window appears.
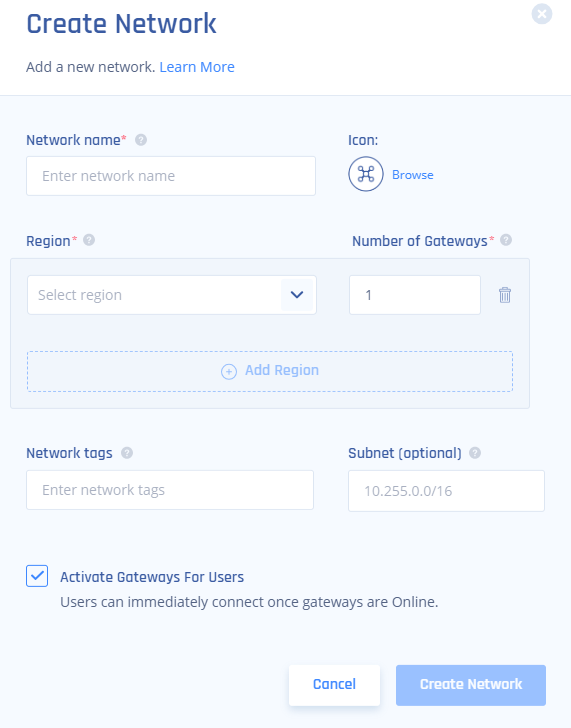
-
Enter these:
-
Network name - Name for your network. For example, HQ, Finance, or Staging.
-
Icon - Icon for your network.
The default is
 . To change the icon, click Browse and select the icon.
. To change the icon, click Browse and select the icon. -
Region - Region to deploy the Harmony SASE gateway.
We recommend that you choose a region that is closest to your members.
-
Number of Gateways - The number of private gateways you want to deploy in the region.
Make sure that the number does not exceed the purchased licenses.
-
To add another region, click Add Region and repeat steps c and d.
-
Network Tags - Network tags to identify the different purposes and/or teams that your Network supports.
-
(Optional) Subnet - Your network subnet IP address. The default is 10.255.0.0/16. For information on possible subnets and bit masks, see sk182225.

Warning - You cannot change your subnet after you create your network. Make sure that the subnet does not overlap with your SD-WAN device's subnets.
-
-
The Activate Gateways For Users checkbox is selected by default. Clear it if you want to deactivate the gateway.
-
Click Create Network.
The system creates the network and it is listed in the Networks page.
-
To view the network architecture, click the network name.
Adding Gateways to an Existing Network
-
Access the Harmony SASE Administrator Portal and click Networks.
-
Select the network.
-
Click
 on your Region and then click Add Gateways.
on your Region and then click Add Gateways.The Add Gateways window appears.
The gateway is inactive by default.
-
To activate the gateway, select the Activate Gateways For Users checkbox.
-
Click Add Gateways.
Deactivating a Gateway
You can deactivate a gateway to block members from accessing the network resources (including Zero trust Applications) connected to the gateway. However, the gateway remains operational and configurable.
When you deactivate a gateway:
-
Members and applications cannot connect to the gateway and are redirected to alternate gateways (if available).
-
Members already connected to the gateway stay connected until they disconnect. After which, they are connected to an alternate gateway (if available).
To deactivate a gateway:
-
Access the Harmony SASE Administrator Portal and click Networks.
-
Select the network.
-
Click
 on your gateway and then click Deactivate Gateway.
on your gateway and then click Deactivate Gateway. -
Click Deactivate.
The system shows the progress of the gateway status.
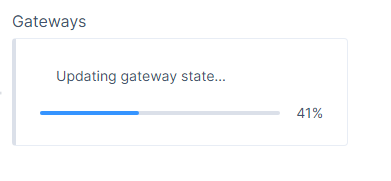
After the gateway is deactivated, it is marked as Inactive for users.
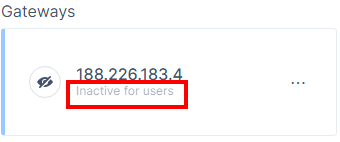
-
To re-activate your gateway, click
 and then click Activate Gateway.
and then click Activate Gateway.