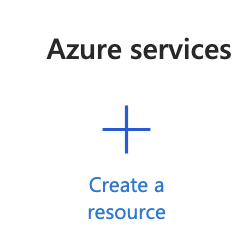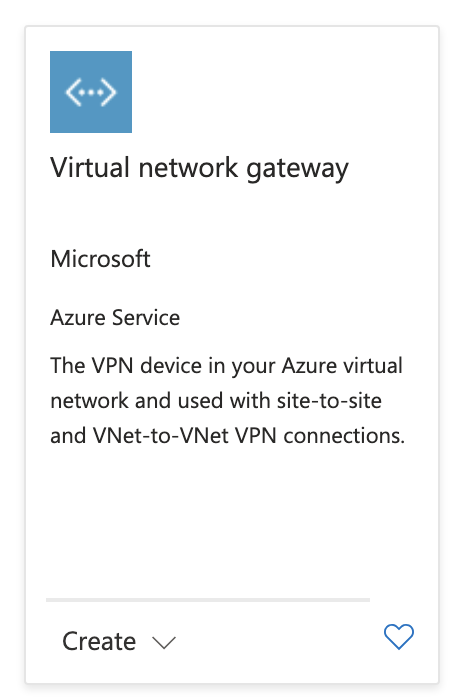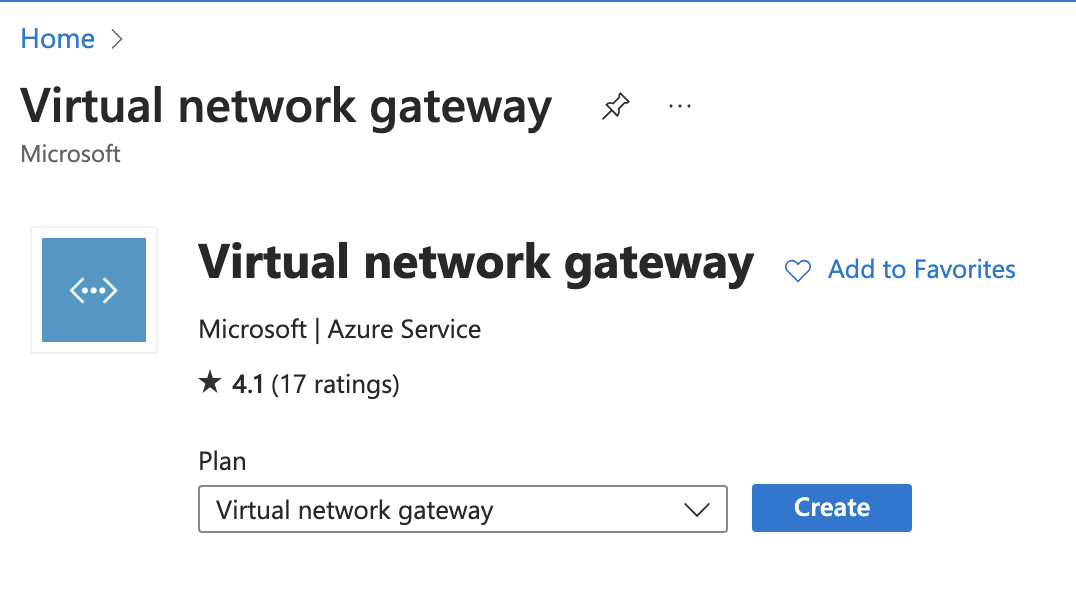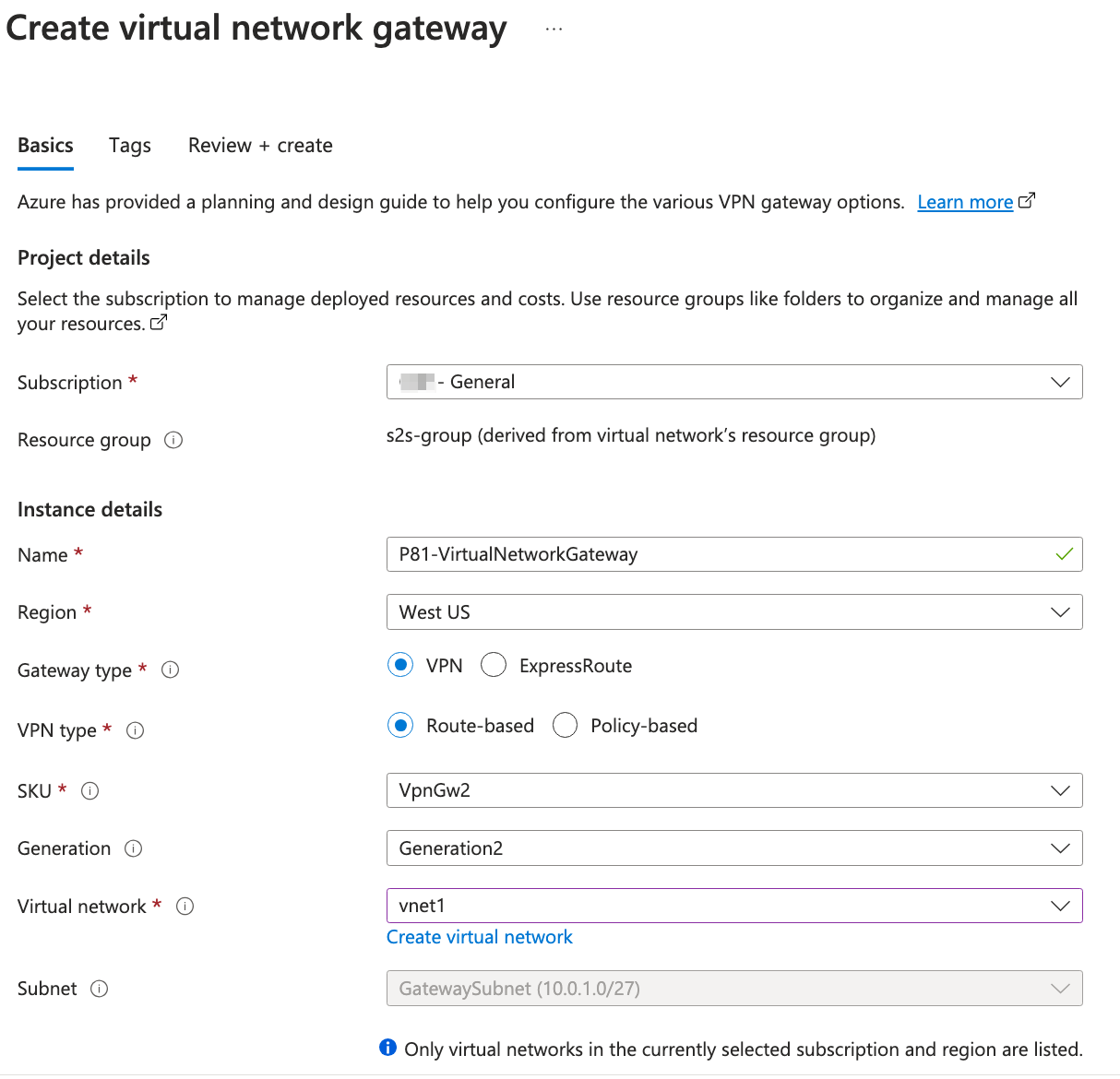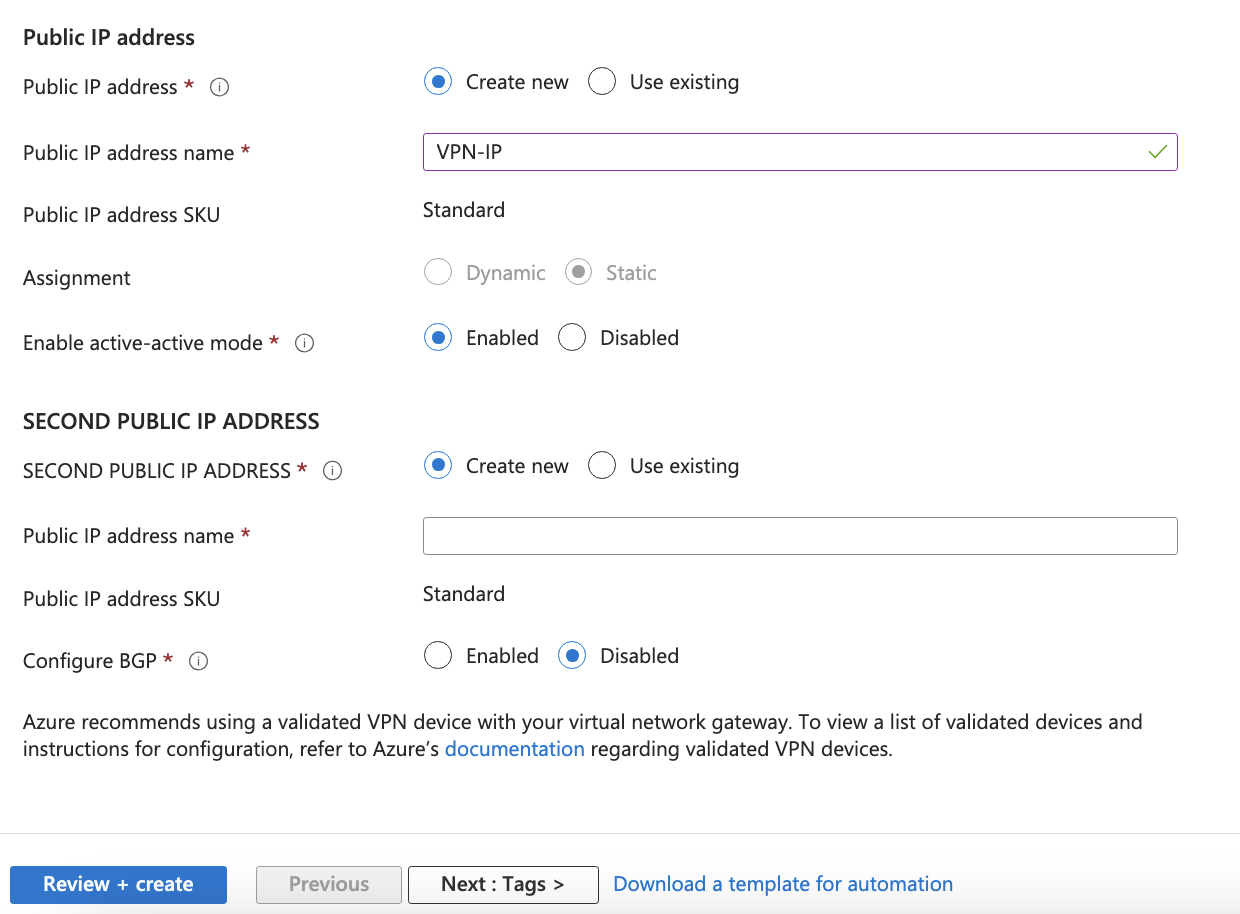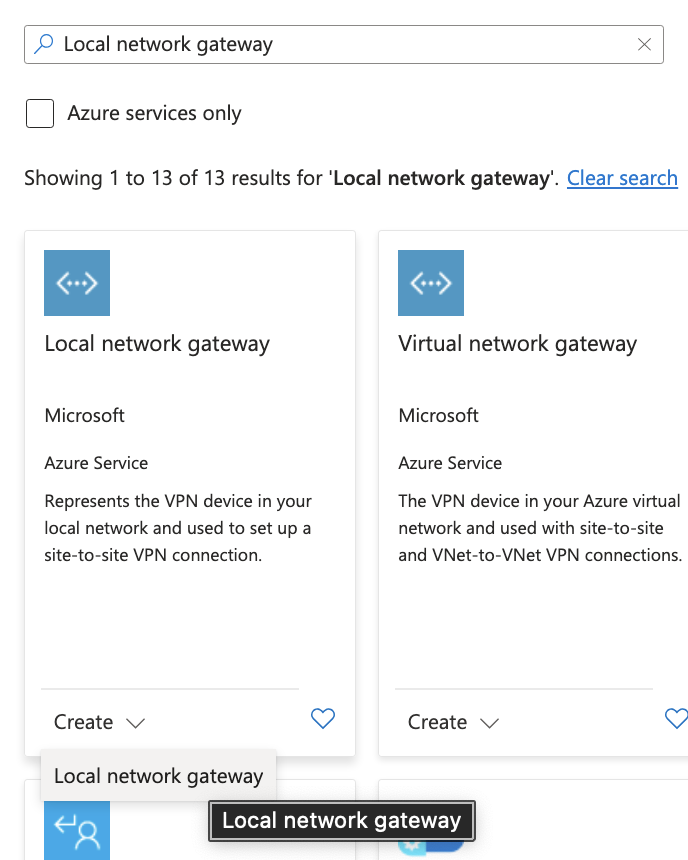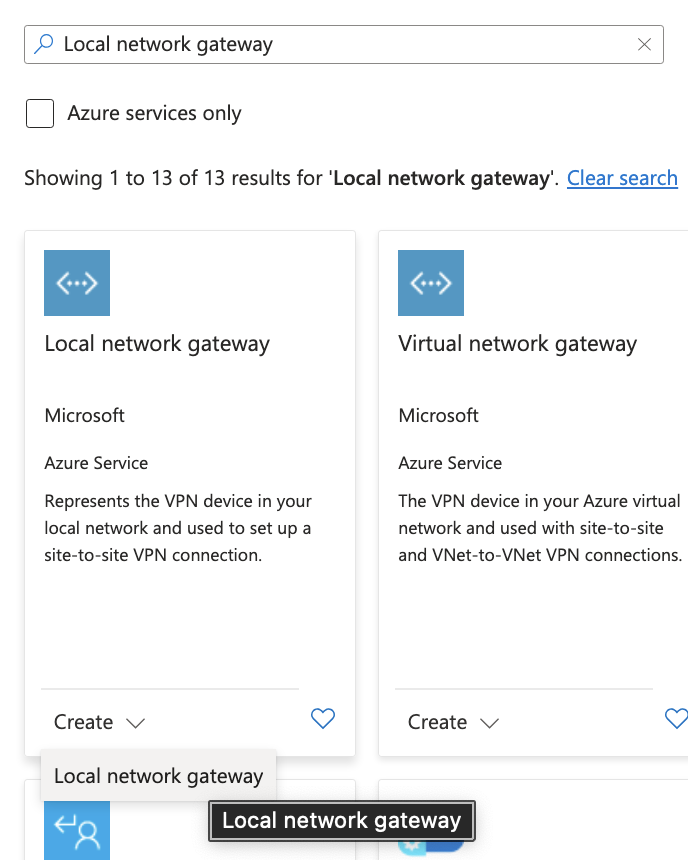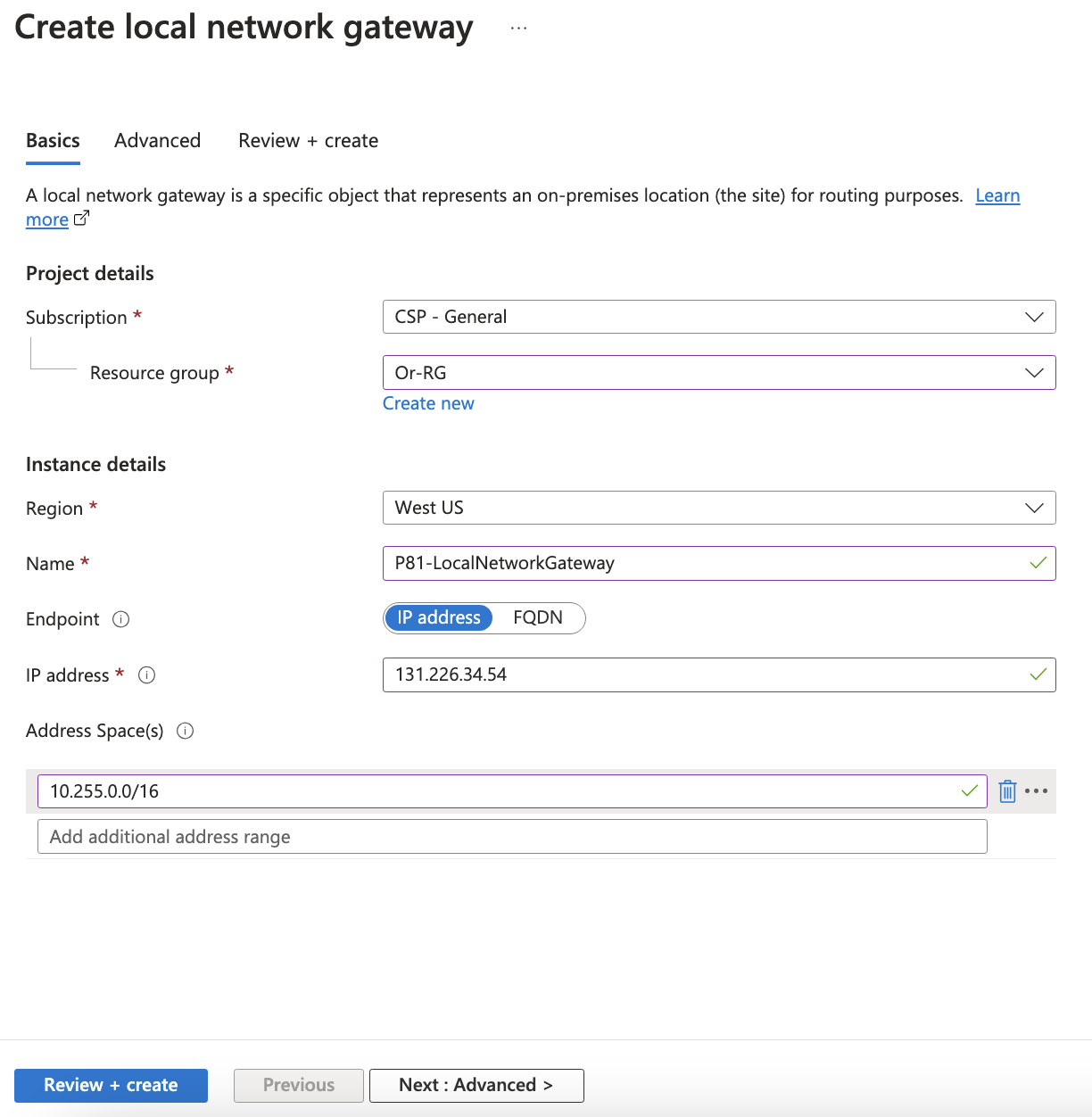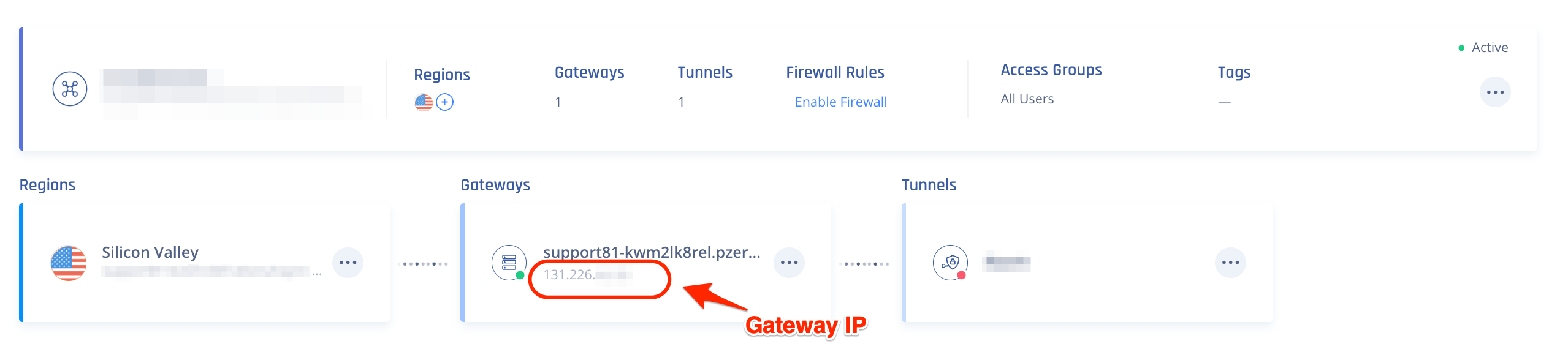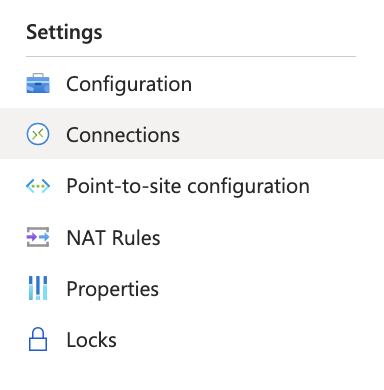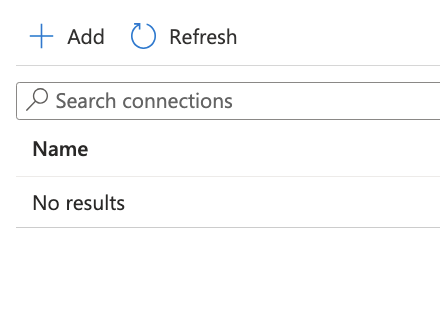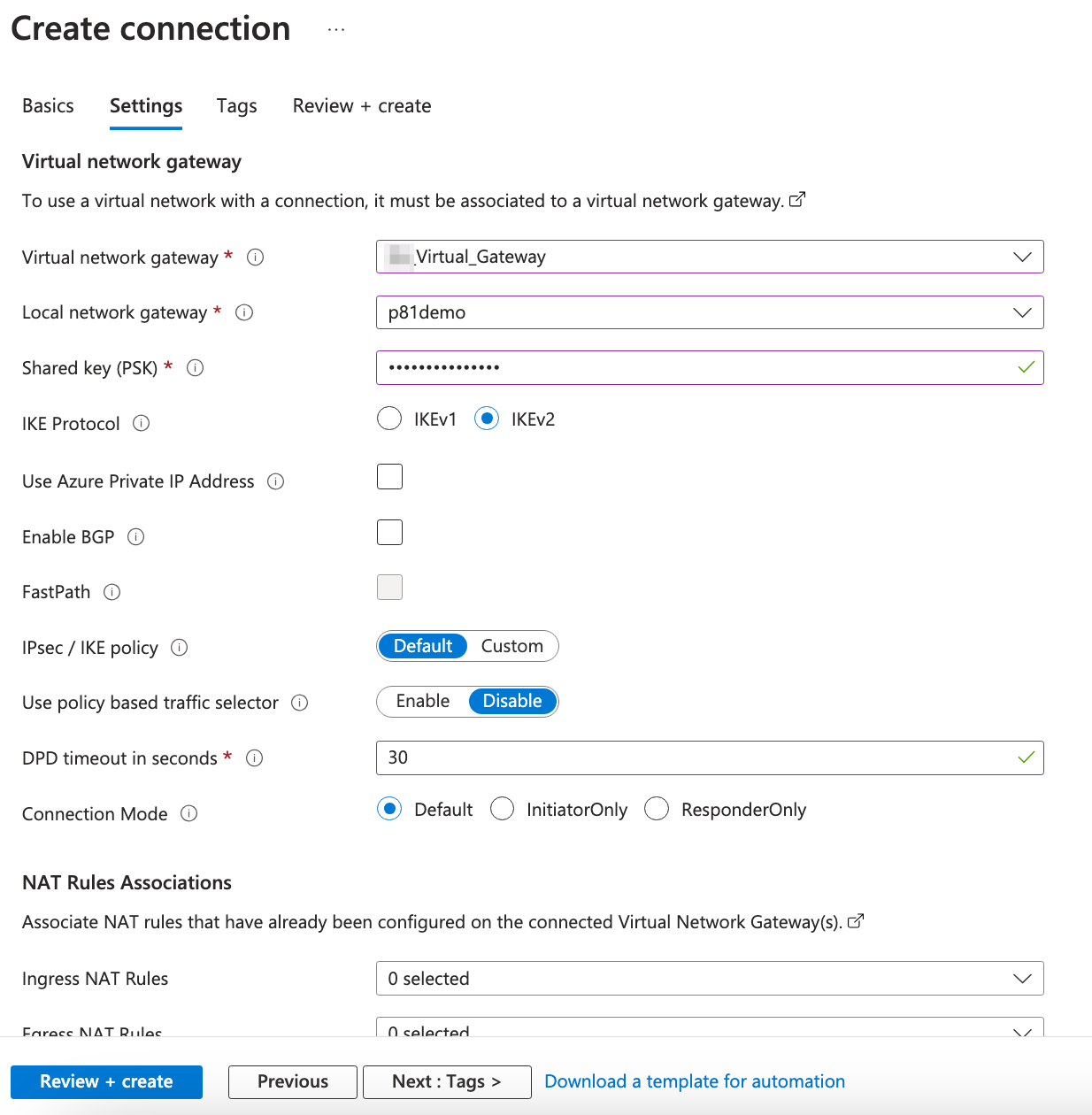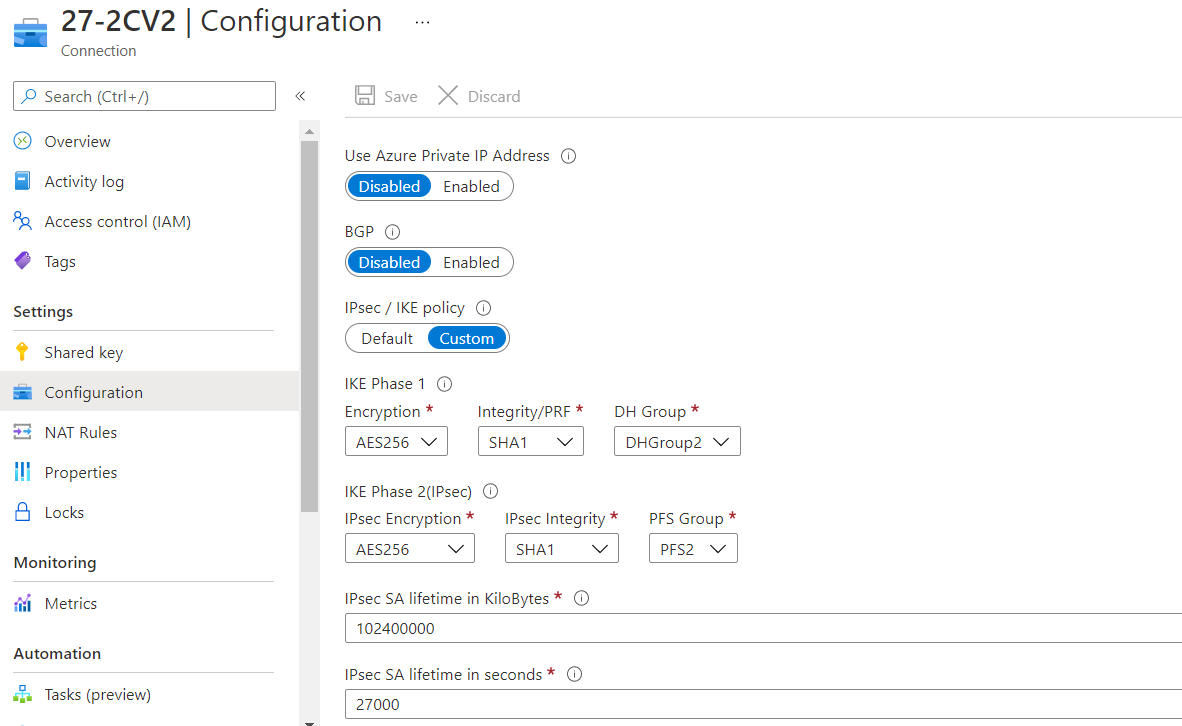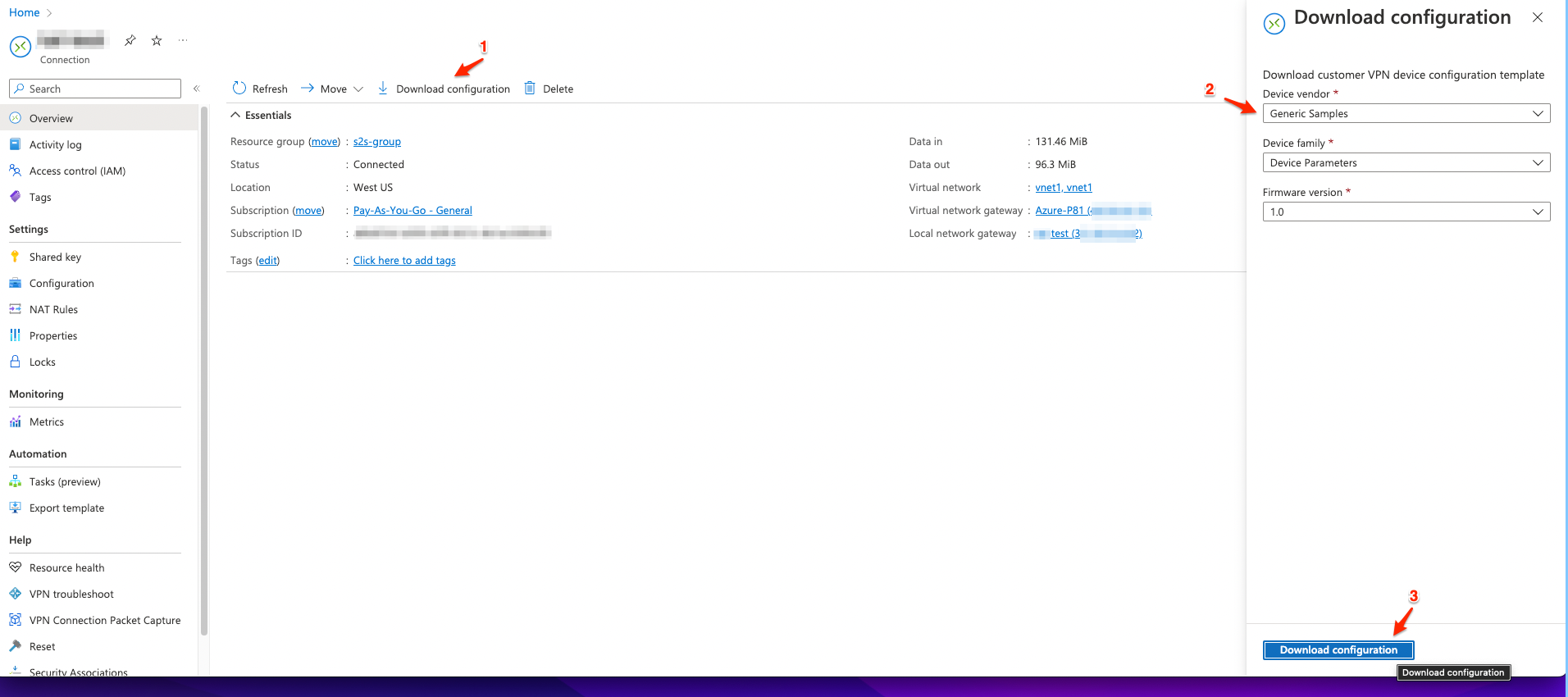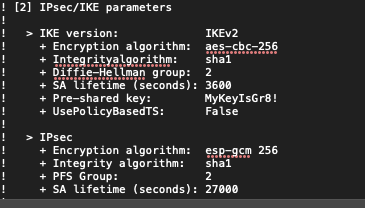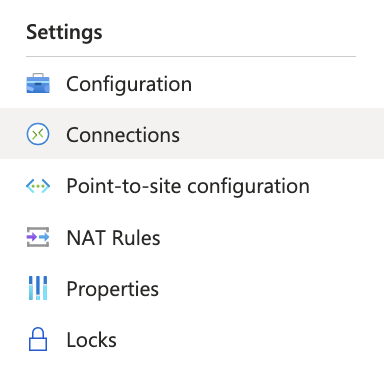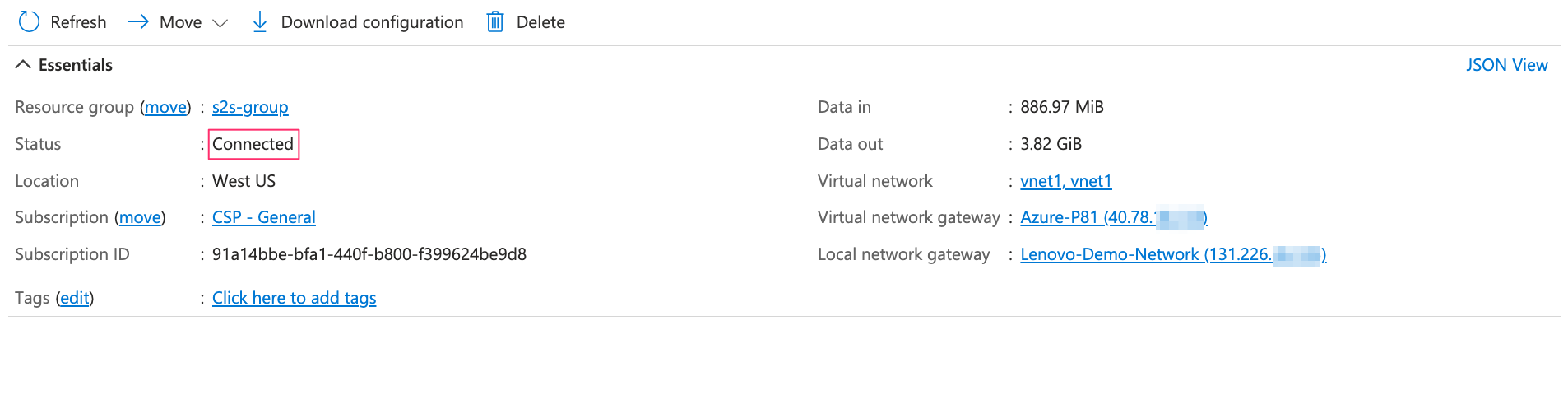Access the Azure Management Portal and go to Virtual networks.
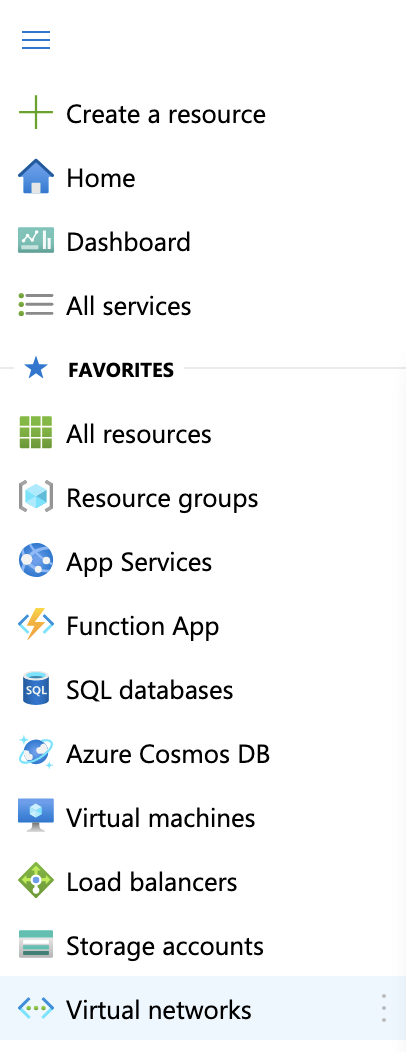
Click the virtual network to which you wan to create the gateway and click Subnets.
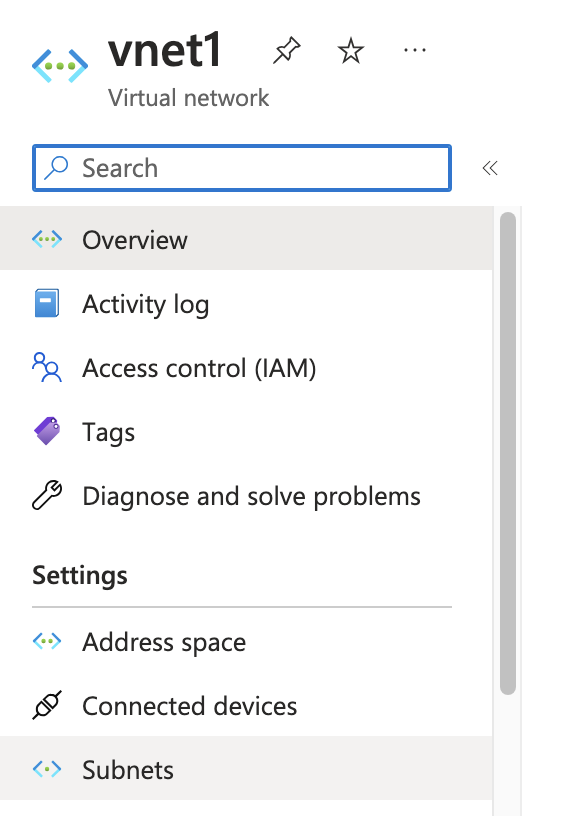
Click + Gateway subnet. The system populates the subnet name as Gateway subnet by default.
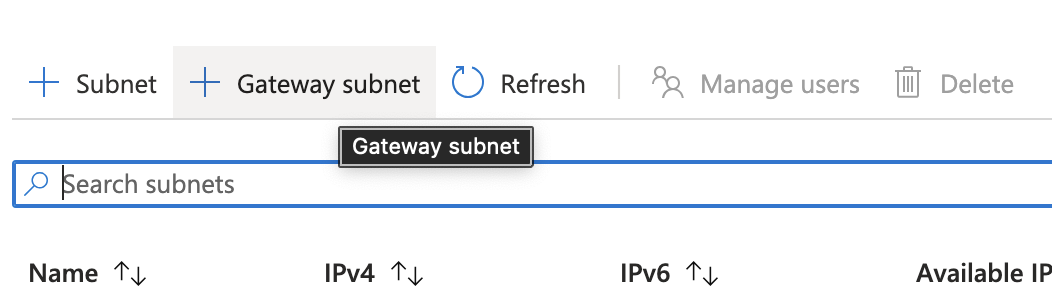
(Optional) Adjust the auto-filled Address range values. This subnet is used for the Virtual Gateway only.
If this range is not auto-filled:
-
Go to address space and click +Add.
-
Select a random /27 bit mask subnet space. For example, 10.1.255.0/27.