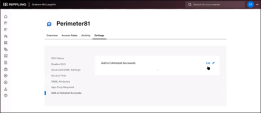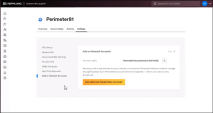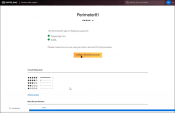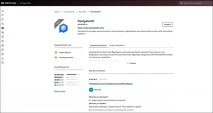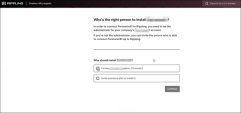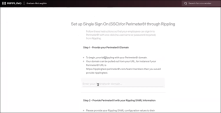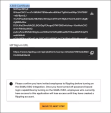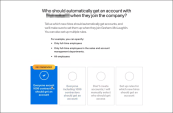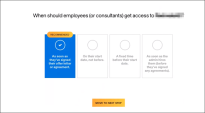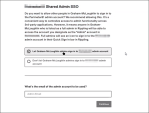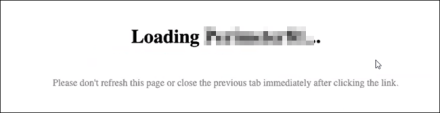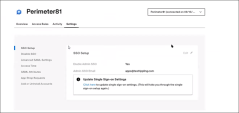Rippling
Prerequisites
-
Administrator access to the Harmony SASE Administrator Portal.
-
Administrator account with the Identity Provider Management Portal.
High-Level Procedure
Step 1 - Configure the Rippling Management Portal
-
Log in to Rippling Management Portal.
-
Go to Settings tab and click Add or Uninstall Accounts.
-
Click Add Another Harmony SASE Account.
-
Click Connect Existing Account.
-
Click Install.
-
Select who should install Harmony SASE and click Continue.
-
In Step 1 - Provide your Harmony SASE Domain, enter your Harmony SASE domain name.
-
Copy or download the X.509 Certificate.
-
Copy the IdP Sign-in URL and click Move to Next Step.
-
Select who will get a Harmony SASE account when they join the company and click Move to Next Step.
-
Select when employees or consultants should get access to Harmony SASE and click Move to Next Step.
-
Select if you want to allow other individuals to sign into the account and then click Continue.
-
Click Connect via Rippling to test the connection and then click Continue.
-
Wait for the application to complete installation and then open the application.
-
Go to the Settings tab and then enter the Harmony SASE information.
Step 2 - Configure the Harmony SASE Administrator Portal
-
Log in to the Harmony SASE Administrator Portal with a administrator account.
-
Go to Settings > Identity Providers.
-
Click Add Provider.
The Add identity provider pop-up appears.
-
Select SAML 2.0 Identity Providers and click Continue.
-
In the Sign in URL field, enter the Identity Provider Sign-in URL from your SAML Identity Provider.
Identity Provider
Sign in URL
Generic SAML
Identity Provider Sign in URL
Active Directory Federation Services (AD FS)
https://{{Your ADFS Domain}}/adfs/lsAuth0
Auth0 login URL
OneLogin
SAML 2.0 Endpoint (HTTP) value
PingOne
https://sso.connect.pingidentity.com/sso/idp/SSO.saml2?idpid={{idpid}}PingFederate
https://sso.{{Your PingFederate Domain}}.com/idp/SSO.saml2Rippling
Rippling IdP Sign-in URL.
JumpCloud
JumpCloud IDP URL
Okta
Okta Sign on URL
Google Applications
SSO URL
-
In the Domain Aliases field, enter the business domain names separated by commas or space.
-
In the X509 Signing Certificate field, enter the X.509 signing certificate for the application from the SAML Identity Provider.
If you have the signing certificate as PEM/CERT file, click Upload PEM/CERT File and select the file.
-
Click Done.
|
|
Note - After the first successful authentication of a member with SAML, Harmony SASE does this:
|