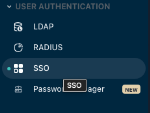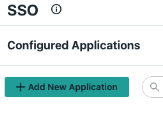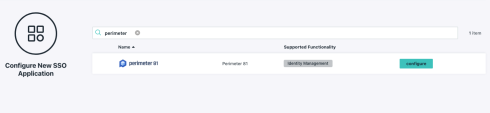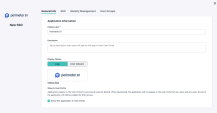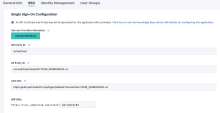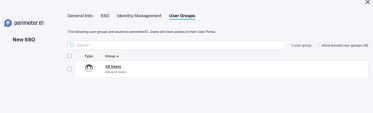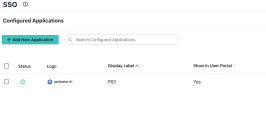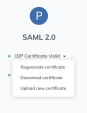JumpCloud
Step 1 - Configure your JumpCloud Management Portal
-
Log in to JumpCloud Management Portal.
-
From the main navigation panel, click User Authentication and select SSO.
-
Click Add New Application.
-
Search for Harmony SASE application and click Configure.
-
In the General Info tab, enter a name for the application in the Display Label field.
-
Go to the SSO tab and enter these values in the Single Sign-On configuration section:
-
IDP Entity ID:
https://{{WORKSPACE}}.perimeter81.com/ -
SP Entity ID:
urn:auth0:perimeter81:{{WORKSPACE}}-ocwhere{{WORKSPACE}}refers to your Harmony SASE workspace name. -
ACS URL:
https://auth.perimeter81.com/login/callback?connection={{WORKSPACE}}-ocwhere{{WORKSPACE}}refers to your Harmony SASE workspace name. -
IDP URL:
https://sso.jumpcloud.com/saml2/{{required text}}For example,
https://sso.jumpcloud.com/saml2/perimeter81. -
Do not change the default values in the other fields.
-
-
Go to the User Groups tab and verify that the required groups have the permissions.
-
Click Activate.
-
Click the newly created application.
-
Click the IDP Certificate Valid drop-down and select Download certificate.
Step 2 - Configure the Harmony SASE Administrator Portal
-
Log in to the Harmony SASE Administrator Portal with a administrator account.
-
Go to Settings > Identity Providers.
-
Click Add Provider.
The Add identity provider pop-up appears.
-
Select SAML 2.0 Identity Providers and click Continue.
-
In the Sign in URL field, enter the Identity Provider Sign-in URL from your SAML Identity Provider.
Identity Provider
Sign in URL
Generic SAML
Identity Provider Sign in URL
Active Directory Federation Services (AD FS)
https://{{Your ADFS Domain}}/adfs/lsAuth0
Auth0 login URL
OneLogin
SAML 2.0 Endpoint (HTTP) value
PingOne
https://sso.connect.pingidentity.com/sso/idp/SSO.saml2?idpid={{idpid}}PingFederate
https://sso.{{Your PingFederate Domain}}.com/idp/SSO.saml2Rippling
Rippling IdP Sign-in URL.
JumpCloud
JumpCloud IDP URL
Okta
Okta Sign on URL
Google Applications
SSO URL
-
In the Domain Aliases field, enter the business domain names separated by commas or space.
-
In the X509 Signing Certificate field, enter the X.509 signing certificate for the application from the SAML Identity Provider.
If you have the signing certificate as PEM/CERT file, click Upload PEM/CERT File and select the file.
-
Click Done.
|
|
Note - After the first successful authentication of a member with SAML, Harmony SASE does this:
|