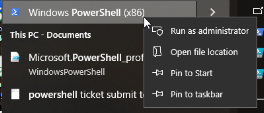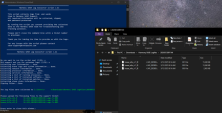Collecting Logs Manually
If the Harmony SASE Agent fails to perform automatic log collection, you can manually collect and send the logs using scripts.
|
|
Note - This option is available only for the Perimeter 81 workspace accounts. |
Windows
-
Right-click Windows PowerShell and click Run as administrator.
-
Run:
CopyInvoke-Expression ((New-Object System.Net.WebClient).DownloadString('https://supportbucketshare.s3.us-east-1.amazonaws.com/Custom+Scripts/Log+Collector/Log+Collector+PS.ps1')) -
When prompted, enter Y. If support requests extended logs, enter Y again.

Note - Enable extended logs only if instructed by support, as they are significantly larger.
-
Once the script completes, an Explorer window opens with the log files.
-
Submit the required files to your support ticket.
-
Once the support confirms receipt, manually delete the Harmony SASE Logfiles directory from the Downloads folder.
macOS
-
On your Mac machine, open the Terminal application.
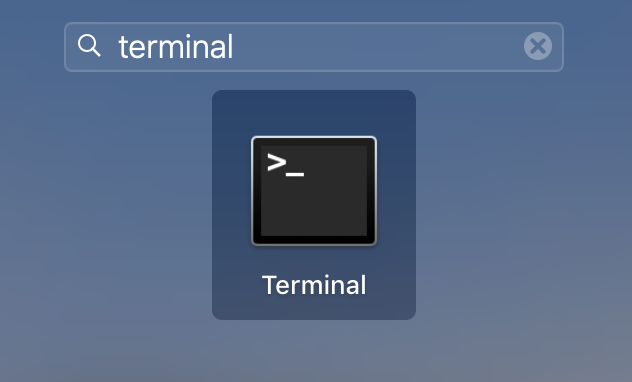
-
Copy and run:
curl -s "https://supportbucketshare.s3.us-east-1.amazonaws.com/Custom+Scripts/Log+Collector/Log+Collector+SH.sh" -o temp.sh;sudo bash temp.sh;rm temp.sh -
Once the script completes, a Finder window opens with the log files.
-
Submit the .zip file to your support ticket. Older runs are saved under Previous Runs.
-
Once support confirms receipt, manually delete the Harmony SASE Logfiles directory from the Downloads folder.
Linux
-
On your Linux machine, open the Terminal application and run:
/opt/Perimeter81/perimeter81 collect-logs -
Send the log file to Check Point Support.