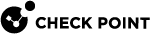Licensing the SD-WAN Product
Viewing the Current License for SD-WAN
-
Log in to Check Point Infinity Portal.
-
From the top toolbar, after the tenant name, click
 and click Services & Contracts.
and click Services & Contracts.This page shows all current subscriptions and services that are associated with your account.
Associating the New License for SD-WAN
-
You must follow these steps to associate the purchased SD-WAN subscriptions with your Infinity Portal Account:
-
If you already have a Check Point User Center Account, then skip this step.
Create a Check Point User Center Account and purchase SD-WAN subscriptions.
Note - After you purchase SD-WAN licenses for your Security Gateways, Check Point updates your User Center Account with your new service subscriptions.
-
Link your User Center Account with your Infinity Portal Account.
-
Activate the Quantum SD-WAN service in Infinity Portal.
For instructions, see the Infinity Portal Administration Guide > Services & Contracts.
-
-
In your User Center Account, you must associate the purchased SD-WAN SKU subscription with the specific Security Gateway.
Renewing the License for SD-WAN
If you renewed an SD-WAN subscription, it is necessary to synchronize your updated User Center Account with your Infinity Portal Account:
-
Log in to Check Point Infinity Portal.
-
From the top toolbar, after the tenant name, click
 and click Services & Contracts.
and click Services & Contracts. -
In the top right corner, click the Manage Accounts link.
The Manage Accounts window opens.
-
In the table row for the account, click SYNC.
Evaluation License for SD-WAN
You can request an evaluation license for the Quantum SD-WAN service in your active Check Point User Center account.
Check Point will then update your account with a 30-day evaluation license.
After this 30-day period, you will need to purchase a software license to continue using the product.
|
|
Warning - If you use the SD-WAN product without an active SD-WAN contract activated for you Infinity Portal Tenant, the log sharing for SD-WAN logs is not allowed. As a result, you are at risk of critical data loss. |
-
In the section 1 of 2 - Select Evaluation Product:
-
On the right side, select the radio button OTHER EVALUTION OPTIONS.
-
Click Select a product.
-
Search for SD-WAN and select Quantum SD-WAN Evaluation.
-
In the bottom right corner, click Select.
-
In the bottom right corner, click Next.
-
-
In the section 2 of 2 - Provide Evaluation Info:
-
In the User Center Account field, select the applicable account.
-
In the Evaluation Product will be used by section, select the applicable option.
-
In the Purpose of Evaluation section, select the applicable option.
-
Select I confirm and acknowledge that ....
-
In the bottom right corner, click Get Evaluation.
-
-
Wait for the page to show the configuration and the evaluation steps.