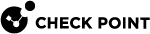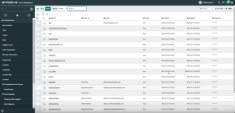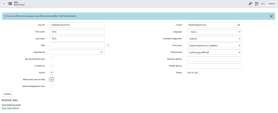Appendix A – Creating a User with Specific Roles in ServiceNow
To create a user with specific roles in ServiceNow:
-
Log in to your ServiceNow account:
https://<instance>.service-now.com
-
In the left pane, go to User Administration > Users.
-
Click New.
-
Enter the user details and select the Active and Web service access only checkboxes.

Note - User ID is the Username specified when you configure the ServiceNow ticketing connector.
-
Click Submit.
The system creates the user.
-
In the Search list, select Name and search for the user ID you created.
-
From the search results, click the user ID.
-
Click Set Password.
The Set Password window appears.
-
Click Generate.
The system generates a password.
-
To copy the password, click
 .
. -
To save the password, click Save Password.

Note - Make a note of this password. It is required to configure the ServiceNow ticketing connector.
-
To give permissions to the user:
-
Go to the Roles tab at the bottom of the page.
-
Click Edit.
-
In the Collection search box, search for roles and click
 :
:-
Rest_api_explorer
-
Snc_platform_rest_api_access
-
itil
The selected roles are added to the Role List.
-
-
Click Save.
-