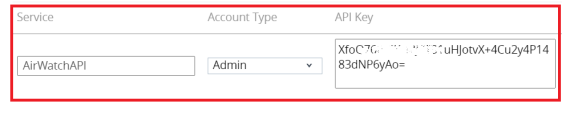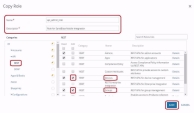Creating API Account for Integration with the Harmony Mobile
For the interaction with Harmony Mobile at the API level, you must create a dedicated API account user in your Workspace ONE UEM![]() Unified Endpoint Management. An architecture and approach that controls different types of devices such as computers, smartphones and IoT devices from a centralized command point..
Unified Endpoint Management. An architecture and approach that controls different types of devices such as computers, smartphones and IoT devices from a centralized command point..
Creating REST API Key
Harmony Mobile integration prompts you to retrieve the REST API Key from Workspace ONE. You can use the existing one or create one yourself as detailed below.
To create a dedicated REST API Key:
-
On the Workspace ONE UEM console, go to Groups & Settings > All Settings > System > Advanced > API > REST API.
Your API Key is in the API Key box list.
Example:
To add a new REST API Key you must set the Organization Group to the top root hierarchy level.
-
Click Save.

Note - Use this API Key when you configure the UEM Settings in the Harmony Mobile Dashboard. See .Configuring the Harmony Mobile Dashboard UEM Integration Settings
Creating an API Only Administrator Account

|
Best Practice - For the interaction at the REST API only, the Workspace ONE UEM Console provides an "API Only" Admin Role. You can use this Administrator account between the Harmony Mobile Dashboard and the Workspace ONE UEM system. |
|
|
Note - You must create the admin role under the highest level of the Organization Group tree. |
To create an 'API Only' Administrator Account:
-
Configure the API Only Admin settings.
-
On the Workspace ONE UEM console, go to Accounts > Administrators > Roles.
-
From the Roles list select the Read Only role and click Copy.
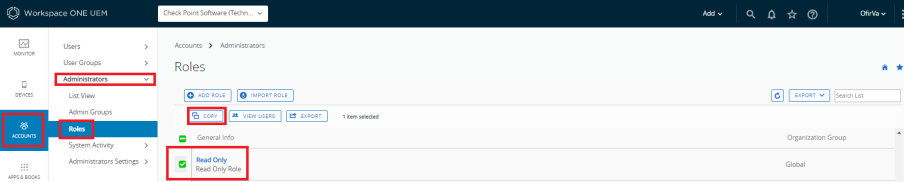
-
In the Copy Role window enter a Name and Description for this new role.
Name - api_admin_role (recommended).
Description - Role for Harmony Mobile Integration (recommended).
Example:
-
In Categories section go to these options and set them to Edit:
-
API > REST > Devices.
-
API > REST > Groups.
-
Device Management > Bulk Management.
-
Device Management > Compliance.
-
Monitor > Reports > General.
-
Settings > Tags > Tags.
-
-
Click Save.
-
-
Set a new Administrator account.
-
Go to Accounts > Administrators > List View click Add and select Add Admin.
Example:
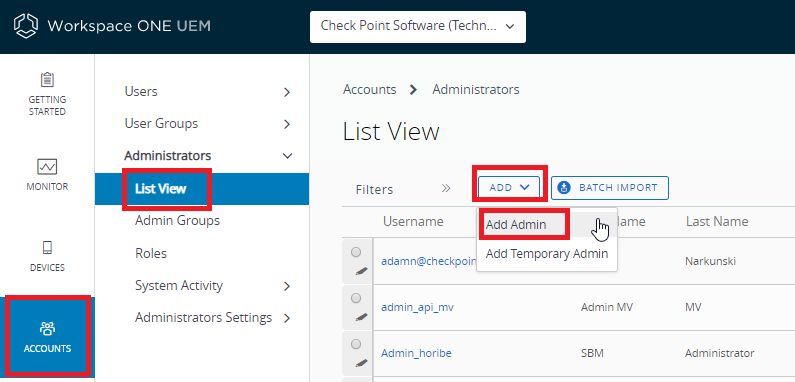
The Add/Edit Admin window opens.
-
-
On the Basic tab, enter applicable information in all the fields marked with (*).
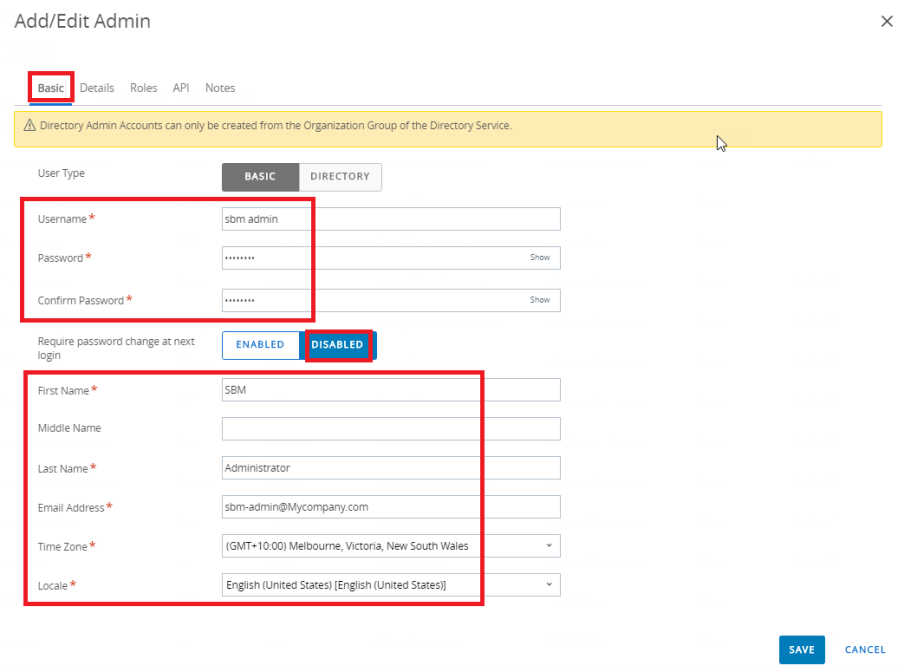
-
On the Roles tab, select the Child Organization group and the api_admin_role that you created previously.
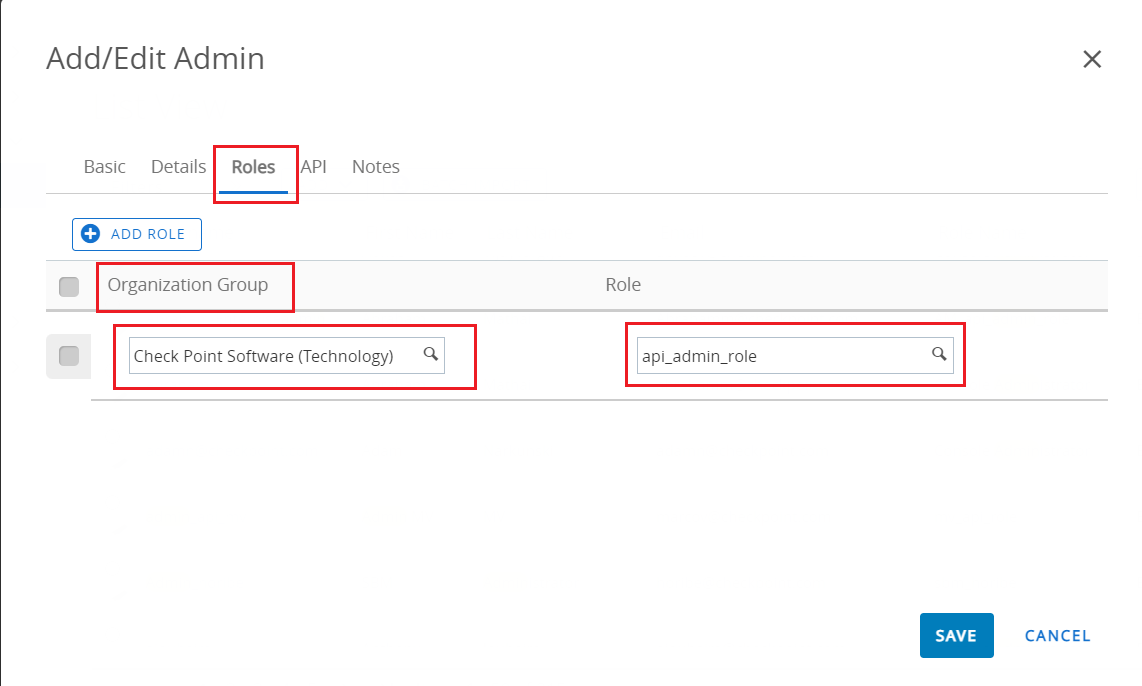
 Note - You must create the API admin user under the highest level of the Organization Group tree.
Note - You must create the API admin user under the highest level of the Organization Group tree. -
Click Save.