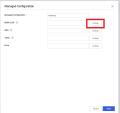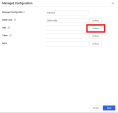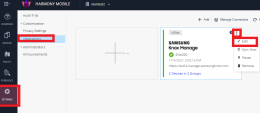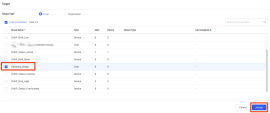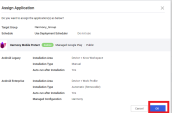Configuring UEM to Deploy the Harmony Mobile Protect app
After you complete the integration steps, continue with the configuration of the UEM![]() Unified Endpoint Management. An architecture and approach that controls different types of devices such as computers, smartphones and IoT devices from a centralized command point. platform.
Unified Endpoint Management. An architecture and approach that controls different types of devices such as computers, smartphones and IoT devices from a centralized command point. platform.
To do this, return to the Knox Manage Console.
Adding the Harmony Mobile Protect App to Your App Catalog
To add the Protect App in Android devices:
-
Navigate to Application, and click Add.
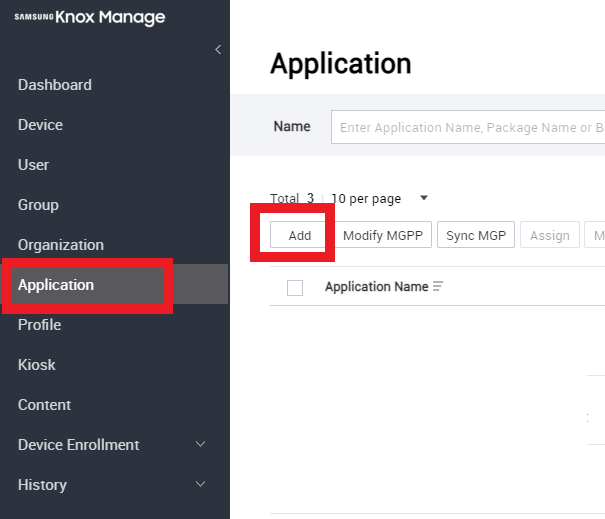
-
In the Select Application Type window, select:
-
Platform as Android.
-
Type & Source as Public - Managed Google Play (Store, Private, Web).
-
-
Click Next.
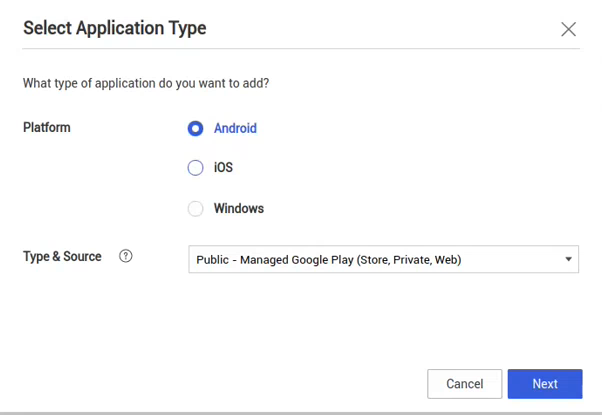
-
In the Search field, enter Harmony Mobile Protect.
-
Click Search.
-
Click Harmony Mobile Protect.
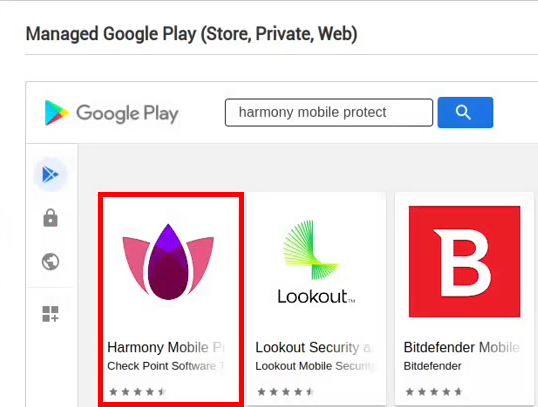
-
Click Select.
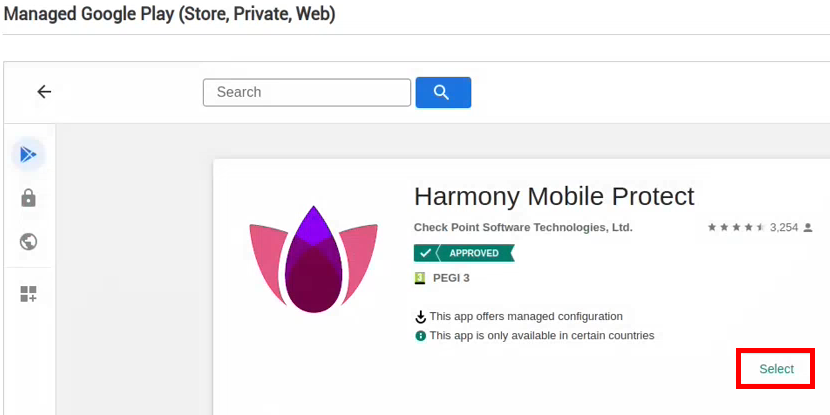
-
In the Add Application page, click Save & Assign.
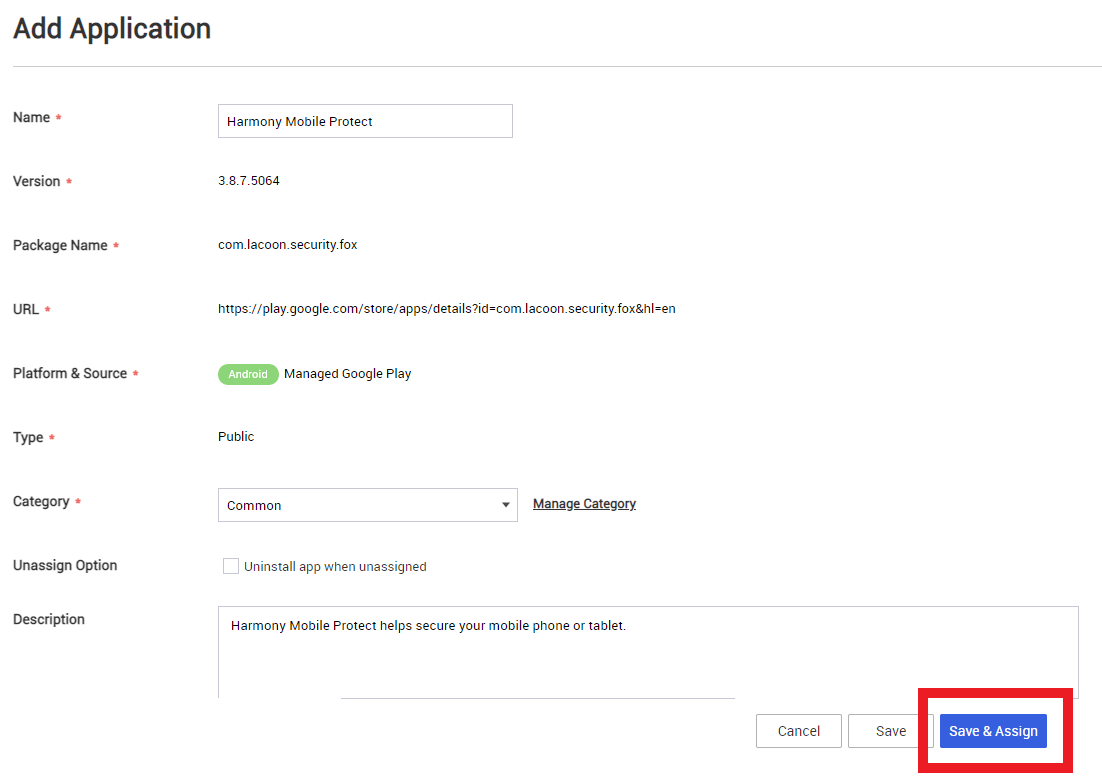
-
In Assign Application > Android Enterprise Settings, select:
-
Installation Type as Automatic.
-
Auto-run after installation as Yes.
-
In Managed Configuration, click Set Configuration.
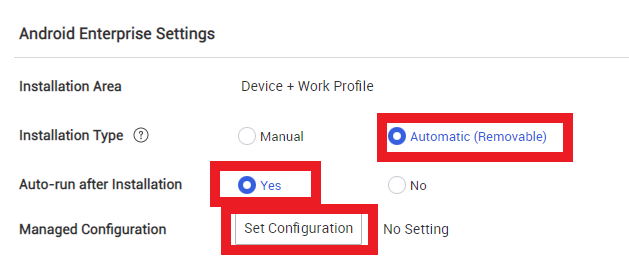
-
-
Click Lookup for MDM-UUID.
-
Select ${DeviceID}.
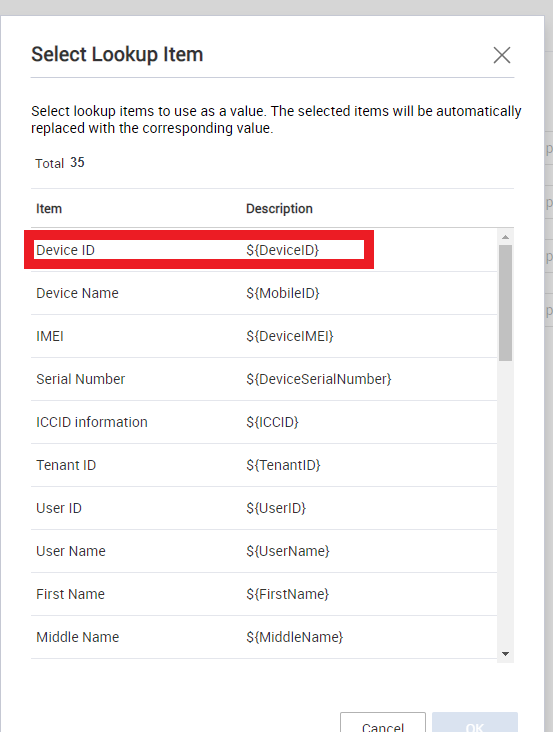
-
Click Lookup for IMEI.
-
Select ${DeviceIMEI}.
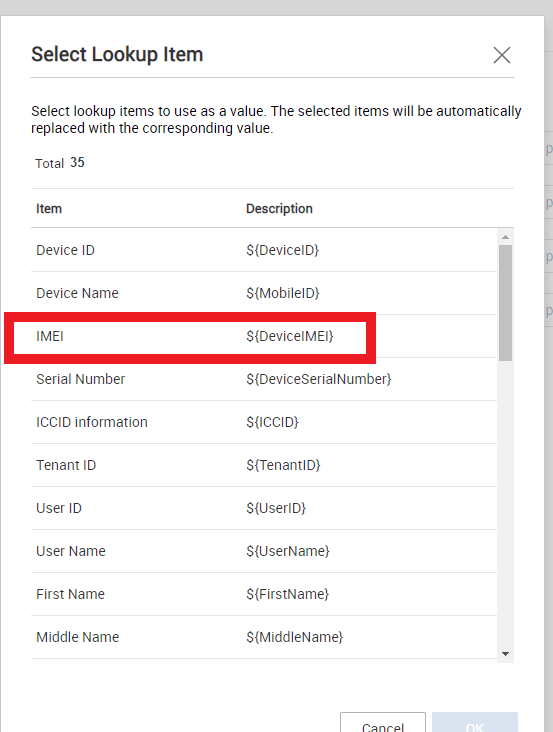
-
In the Harmony Mobile dashboard, navigate to Settings > integrations > three dots on Samsung Knox Manage card > Edit.
-
In Deployment section, copy the token value.
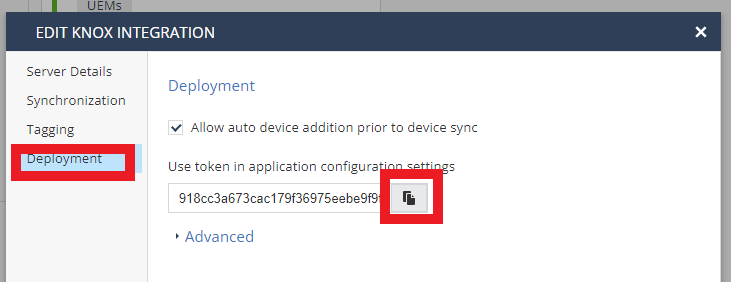
-
Paste it in Token field.
-
In the Harmony Mobile dashboard, go to Global Settings and copy the Account ID.
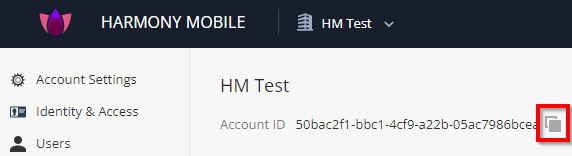
-
Paste the Account ID value in Infinity Portal Account ID field.
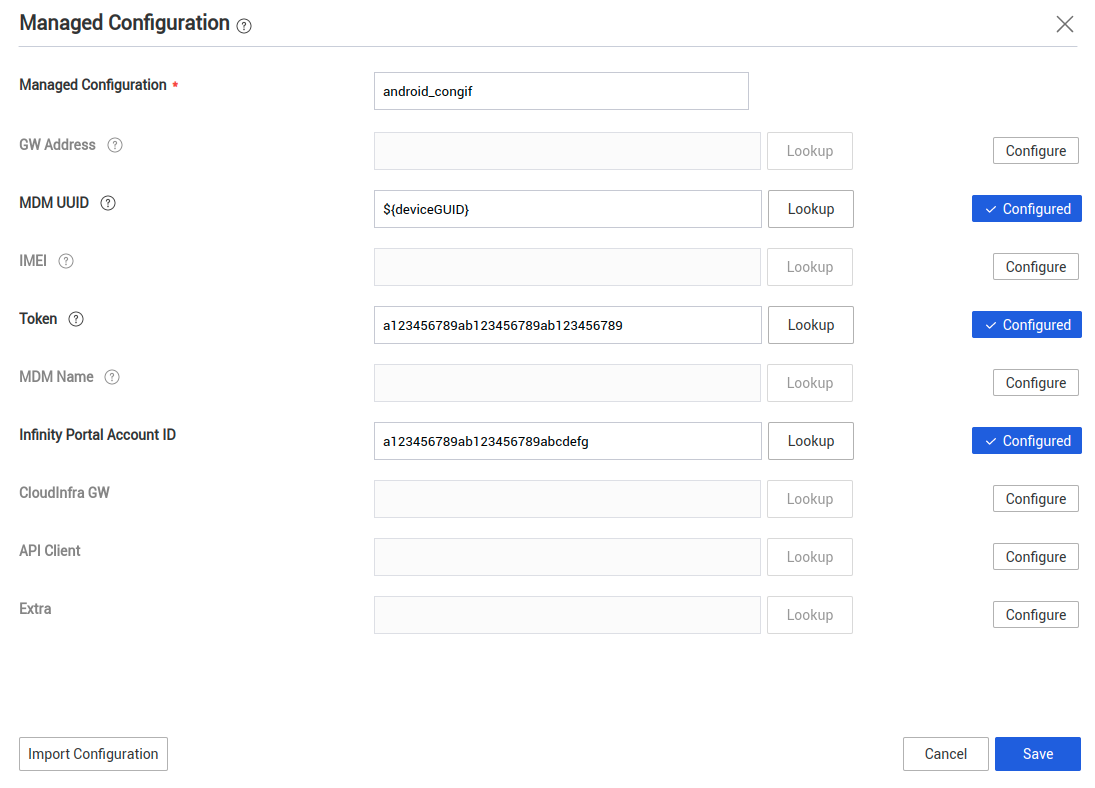
-
Click Lookup for GW Address.
-
Enter the Security Gateway
 Dedicated Check Point server that runs Check Point software to inspect traffic and enforce Security Policies for connected network resources. server for your region.
Dedicated Check Point server that runs Check Point software to inspect traffic and enforce Security Policies for connected network resources. server for your region.Enter the Security Gateway server for your region:
Region
Server
US
gw.locsec.net
Ireland (EU region)
eu-gw.locsec.net
Australia (Asia region)
au-gw.locsec.net
Canada (Canada)
ca-gw.locsec.net
UK region (UK)
uk-gw.locsec.net
India
in-gw.locsec.net
-
Click Save.
-
In the Target section, select the group that contains all the devices (for example Harmony_Group) and click Assign.
-
Click OK.
-
Harmony Mobile Protect App is installed automatically in all the devices in Harmony_Group.
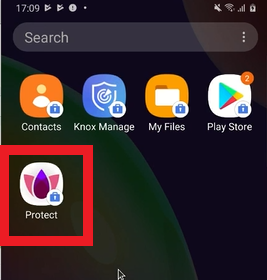
To add the Protect App in iOS devices:
-
Navigate to Application, and click Add.
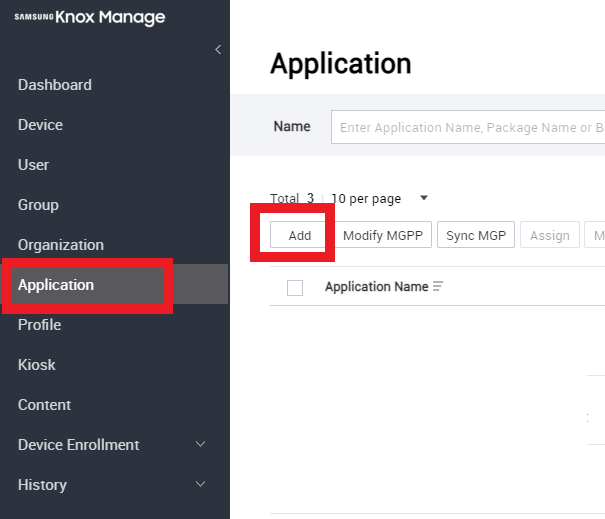
-
In the Select Application Type window, select:
-
Platform as iOS.
-
Type & Source as Public - iOS App Store.
-
-
Click Next.
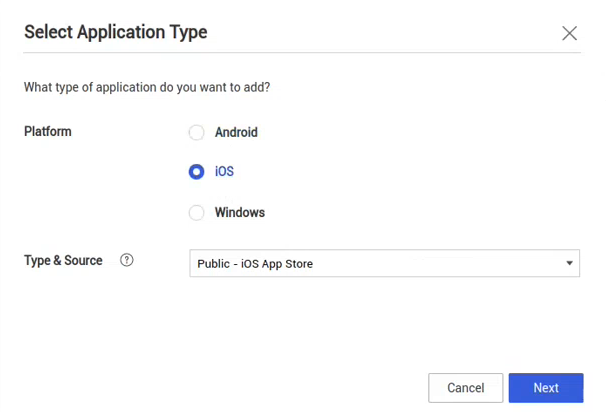
-
In the Add Application page, search for Harmony Mobile Protect.
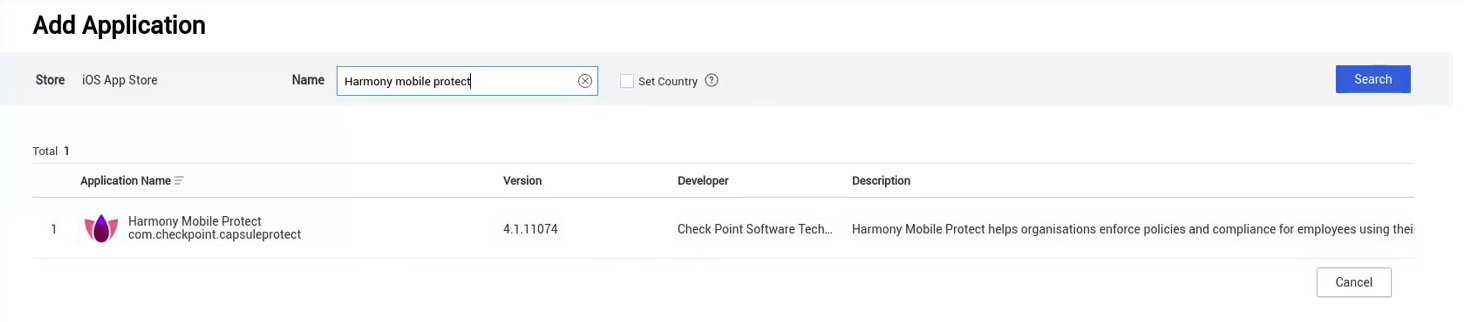
-
Click Harmony Mobile Protect.
-
In Add Application > Managed App Setting, select Yes.

-
In Key & Value field, click Add and enter the Key and Value pairs.
Key
Description
Configuration Value
Lacoon Server Address
String
Enter the Security Gateway server for your region:
Region
Server
US
gw.locsec.net
Ireland (EU region)
eu-gw.locsec.net
Australia (Asia region)
au-gw.locsec.net
Canada (Canada)
ca-gw.locsec.net
UK region (UK)
uk-gw.locsec.net
India
in-gw.locsec.net
DEVICE_UDID
String
{DeviceID}
token
String
Take the token value copied from the previous section.
portalAccountId
String
Account ID of application in the Infinity Portal, to integrate it with the UEM.
-
Click Save.
-
Click Save & Assign.
-
In the Target section, select the group that contains all the devices (for example Harmony_Group) and click Assign.
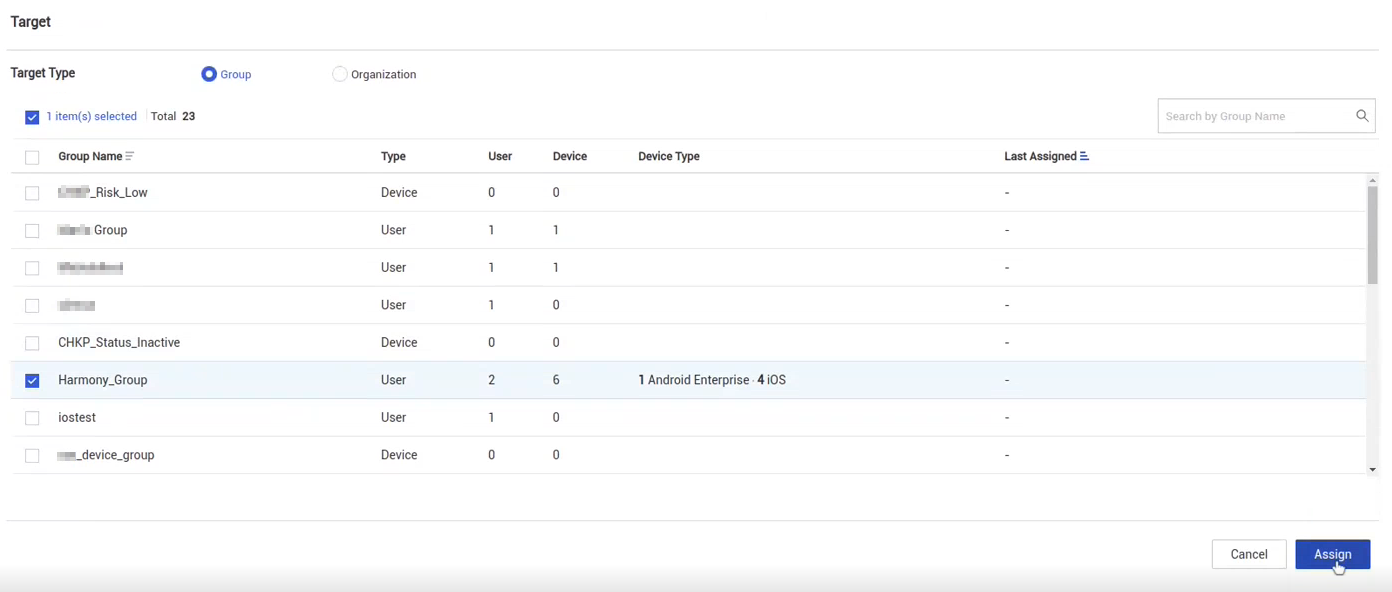
-
Click OK.
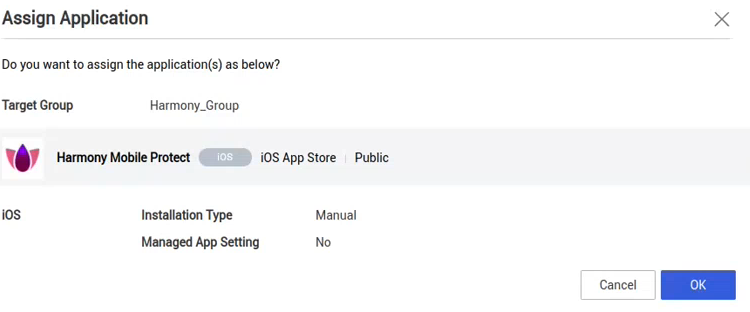
Harmony Mobile Protect App is installed automatically in all the devices in Harmony_Group.