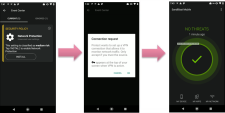Deploying Harmony Mobile Protect App to the Devices
This section describes the user experience during the deployment of the Harmony Mobile Protect app.
Registration of an iOS Device
After the device is registered to the MaaS360 system and the Harmony Mobile Protect app is “Distributed” to the Device Provisioning![]() Check Point Software Blade on a Management Server that manages large-scale deployments of Check Point Security Gateways using configuration profiles. Synonyms: SmartProvisioning, SmartLSM, Large-Scale Management, LSM. Group (“MP_Devices_Group”), the user is prompted to install the Harmony Mobile Protect App.
Check Point Software Blade on a Management Server that manages large-scale deployments of Check Point Security Gateways using configuration profiles. Synonyms: SmartProvisioning, SmartLSM, Large-Scale Management, LSM. Group (“MP_Devices_Group”), the user is prompted to install the Harmony Mobile Protect App.
-
The user taps Install on the device.
-
After the App has been installed on the iOS Device, the user only needs to launch the App to finish the registration.
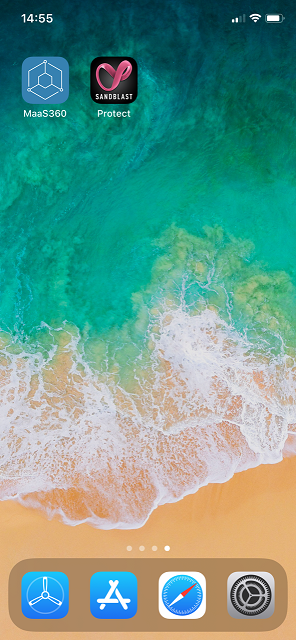
-
After the overview, the App will automatically register. The registration server and key are automatically configured in the App by the MaaS360 system.
-
Once the App is done scanning the system, it displays the state of the device. In this case, the device is without malicious or high risk apps, network and OS threats.
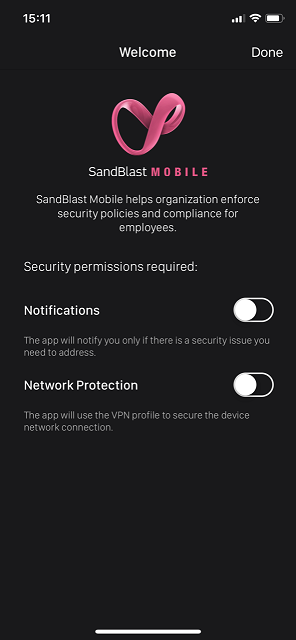
Registration of an Android Device
After the device is registered to the MaaS360 system, the user will navigate in the MaaS360 App Catalog app or the user will receive a policy error.
Harmony Mobile Protect Install Prompted by Compliance Violation
-
The user is prompted through notifications that their device is out of compliance. Clicking that notification will launch the MaaS360 app, opening the Compliance
 Check Point Software Blade on a Management Server to view and apply the Security Best Practices to the managed Security Gateways. This Software Blade includes a library of Check Point-defined Security Best Practices to use as a baseline for good Security Gateway and Policy configuration. Status screen.
Check Point Software Blade on a Management Server to view and apply the Security Best Practices to the managed Security Gateways. This Software Blade includes a library of Check Point-defined Security Best Practices to use as a baseline for good Security Gateway and Policy configuration. Status screen. -
Clicking the “Install Harmony Mobile Protect” button will launch the Harmony Mobile Protect app in the Google Play Store.

Harmony Mobile Protect Install Initiated by User in MaaS360 App Catalog
-
When the user opens the MaaS360 App Catalog, the app opens to the Apps list.
-
Clicking the Harmony Mobile Protect app, the user then clicks the Install button.
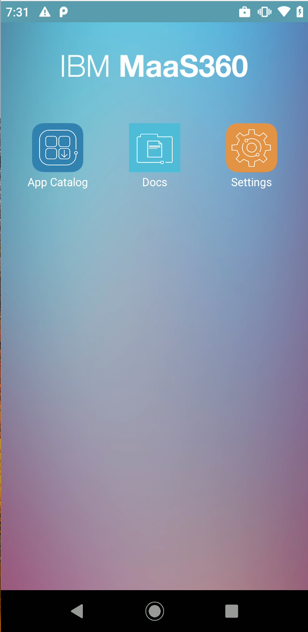
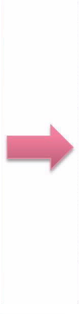
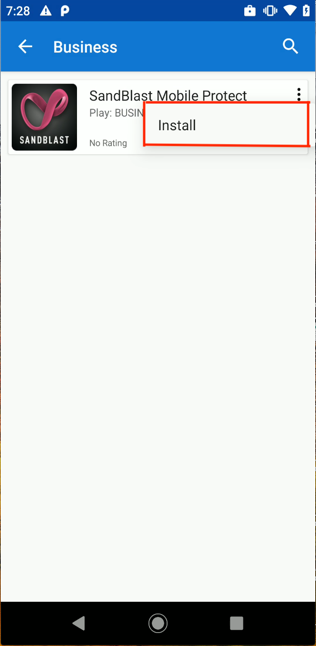
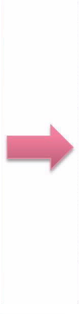
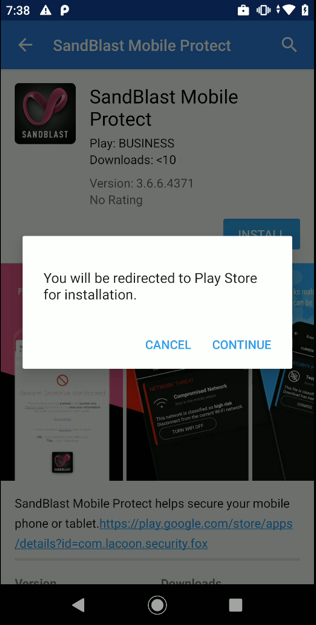
Continuation of Harmony Mobile Protect App
-
At the prompt to open within the Google Play Store, the user clicks the Continue button.
-
The user taps the INSTALL button, and taps ACCEPT to accept the permissions of the App. The App installs.
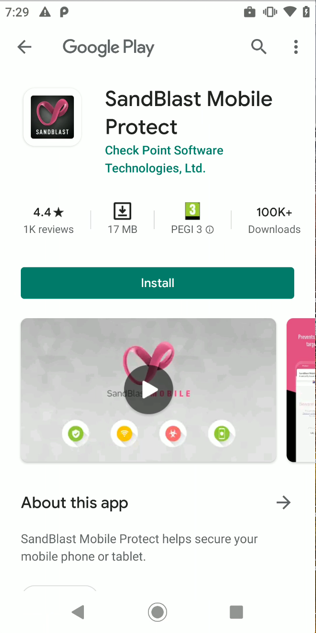
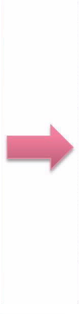
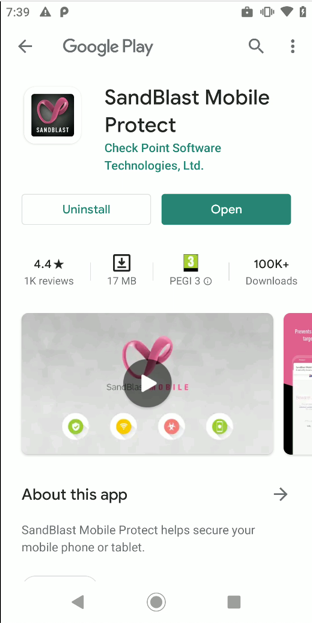
-
After the App is installed, the user must launch the App to finish its deployment and registration to Harmony Mobile.
-
The user is prompted to allow the Harmony Mobile Protect app to be a device administrator. They must tap Install.
-
Once the App is done scanning the system, it will display the state of the device. In this case, the device is without malicious or high risk apps, network and OS threats.