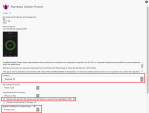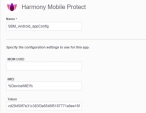Adding the Harmony Mobile Protect app to your App Catalog
Now that BlackBerry UEM![]() Unified Endpoint Management. An architecture and approach that controls different types of devices such as computers, smartphones and IoT devices from a centralized command point. and Check Point Harmony Mobile Dashboard are communicating, we can now start deploying the Harmony Mobile Protect app to those devices that will be protected by Check Point Harmony Mobile.
Unified Endpoint Management. An architecture and approach that controls different types of devices such as computers, smartphones and IoT devices from a centralized command point. and Check Point Harmony Mobile Dashboard are communicating, we can now start deploying the Harmony Mobile Protect app to those devices that will be protected by Check Point Harmony Mobile.
You must add the Protect app for both iOS and Android operating systems.

|
Note -
|
Adding iOS Application to the Catalog
-
On the BlackBerry UEM console, go to Apps > Apps, and click the
 icon.
icon. -
Select App Store.
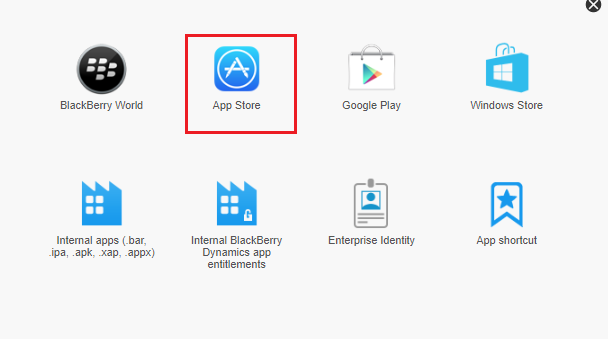
-
In the App name field, enter Harmony Mobile Protect and select the appropriate store for your country.
-
Click Search.
The search result window shows the Harmony Mobile Protect app.
-
Click Add.

An App Configuration window shows the Harmony Mobile Protect app.
-
In the Category drop-down, select Business.
-
Check Remove the app from the device when the device is removed from BlackBerry UEM.
-
In the Default installation for required apps drop-down, select Prompt once.
-
Scroll down to bottom of the screen.
-
In the App Configuration table, click +.
-
Select Configure manually.
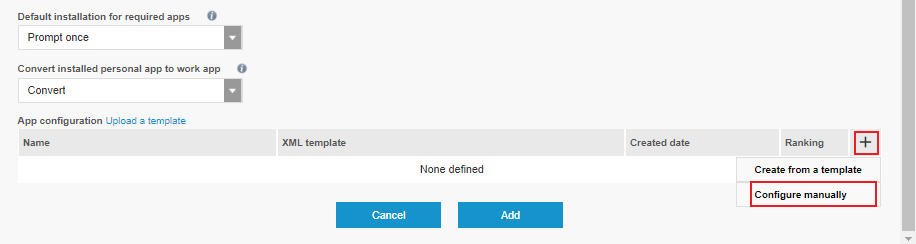
-
In the App Configuration name field, enter Harmony Mobile Protect.
-
In the table, click + and select String thrice.
-
Add the following Key/Value pairs:
Key
Value Type
Value
Device Serial Number
String
%SerialNumber%
token
(Add this key if you use Harmony Mobile to manage the deployment)
String
hash_tenant_id**
(The SHA-256 value of the Dashboard Management ID.
You must use the token configured in the Deployment section.
For more information see "Configuring the Check Point Harmony Mobile Dashboard Integration Settings" in Configuring the Check Point Harmony Mobile Dashboard Integration Settings)
Lacoon Server Address
String
Enter the Security Gateway
 Dedicated Check Point server that runs Check Point software to inspect traffic and enforce Security Policies for connected network resources. server for your region:
Dedicated Check Point server that runs Check Point software to inspect traffic and enforce Security Policies for connected network resources. server for your region:Region
Server
US
gw.locsec.net
Ireland (EU region)
eu-gw.locsec.net
Australia (Asia region)
au-gw.locsec.net
Canada (Canada)
ca-gw.locsec.net
UK region (UK)
uk-gw.locsec.net
India
in-gw.locsec.net
portalAccountId
String
Account ID of application in the Infinity Portal, to integrate it with the UEM.
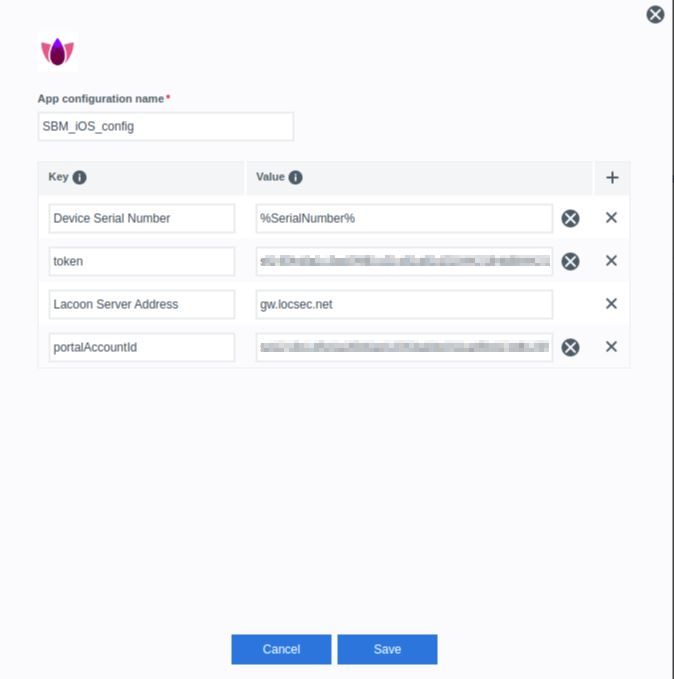
-
Click Save.
-
Click Add to finish adding the app to the app catalog.
Adding Android Application to the Catalog
-
On the BlackBerry UEM console, go to Apps > Apps, and click the
 icon.
icon. -
Select Google Play.
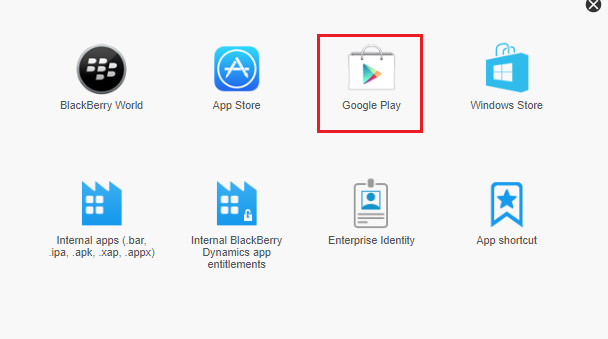
-
Click Open Google Play and search Harmony Mobile Protect. You can then copy and paste the app URL from Google Play in the following steps and also download icons and screen shots.
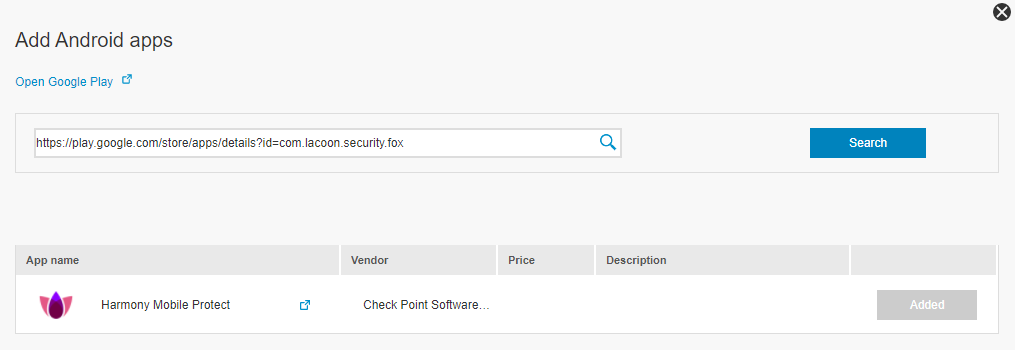
-
In the App name field, type the app name, "Harmony Mobile Protect".
-
In the App description field, type a description for the app.
-
In the Vendor field, type the name of the app vendor, "Check Point Software Technologies, Ltd."
-
In the App icon field, click Browse. Locate and select an icon for the app.
-
In the App web address from Google Play field, type the web address of the app in Google Play.
-
-
Under App configuration, Click Add.

-
Click Save.
|
Key |
Value Type |
Configuration Value |
||||||||||||||
|---|---|---|---|---|---|---|---|---|---|---|---|---|---|---|---|---|
|
IMEI |
String |
%DeviceIMEI% |
||||||||||||||
|
gwAddress |
String |
Enter the Security Gateway server for your region:
|
||||||||||||||
|
token (Add this key if you use Harmony Mobile to manage the deployment) |
String |
hash_tenant_id** (The SHA-256 value of the Dashboard Management ID. You must use the token configured in the Deployment section. For more information see "Configuring the Check Point Harmony Mobile Dashboard Integration Settings" in Configuring the Check Point Harmony Mobile Dashboard Integration Settings) |
||||||||||||||
|
portalAccountId |
String |
Account ID of application in the Infinity Portal, to integrate it with the UEM. |
||||||||||||||