Adding a User
There are two ways to add a user, "Add a Local User", or sync with a corporate user directory.
For more or updated information see Create a user account_guide.
|
|
Note - You can integrate with your Corporate User Directory |
Adding a User from Corporate Directory
To add a user from corporate directory:
If you have configured your BlackBerry UEM![]() Unified Endpoint Management. An architecture and approach that controls different types of devices such as computers, smartphones and IoT devices from a centralized command point. Console to integrate with your company user directory, follow these steps to add a user to the BlackBerry UEM Console.
Unified Endpoint Management. An architecture and approach that controls different types of devices such as computers, smartphones and IoT devices from a centralized command point. Console to integrate with your company user directory, follow these steps to add a user to the BlackBerry UEM Console.
-
On the BlackBerry UEM Console, go to Users, click Add user.
Example:
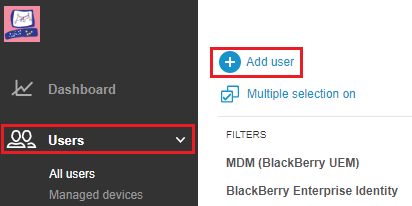
-
On the Add a user window, On the Company directory tab, start typing the name of the user you want to add. When the name is displayed, select it from the drop-down list.
Example:
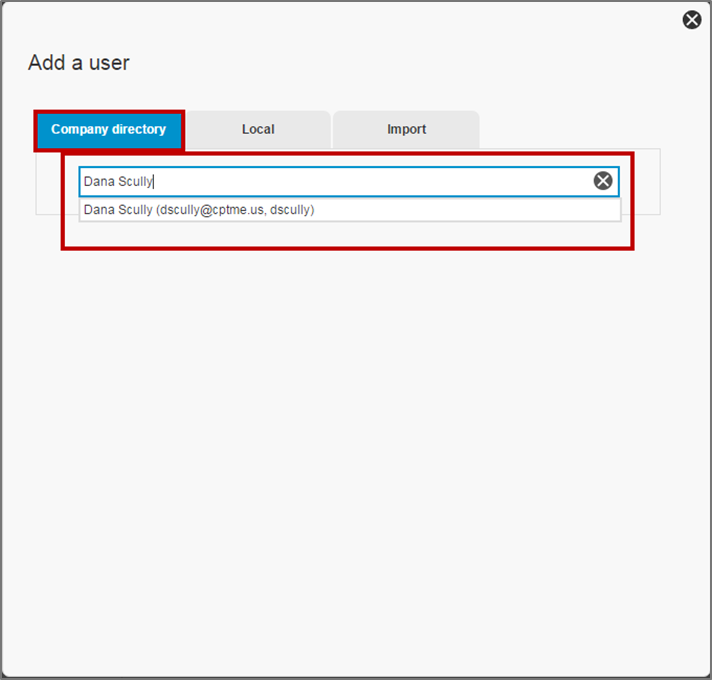
-
The required (*) user information such as Display Name, Username, and Email address will be filled in from the company directory entry.
Example:
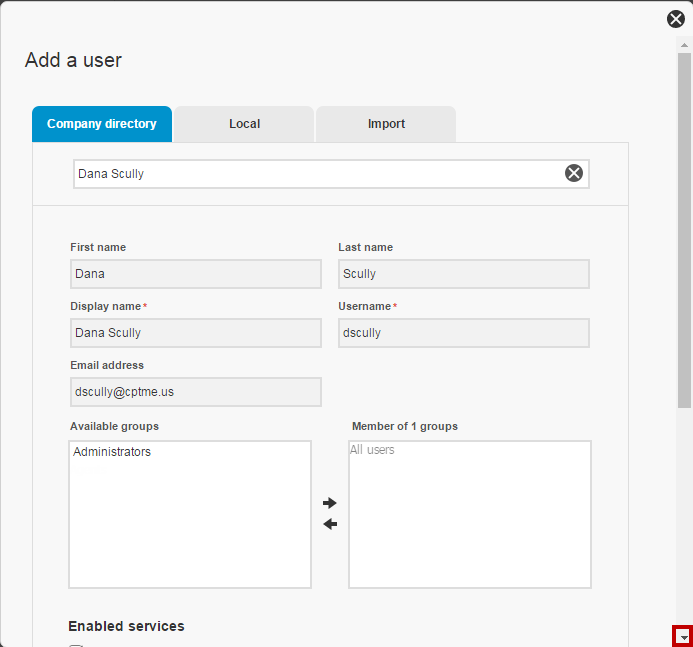
-
Scroll down to the bottom on the pop-up window and set the Device activation settings as required for your company.
Example:
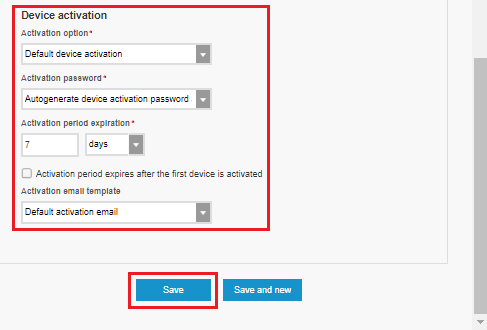
-
Click Save.
Adding a local User
To add a local user:
-
On the BlackBerry UEM Console, go to Users, click Add user.
Example:
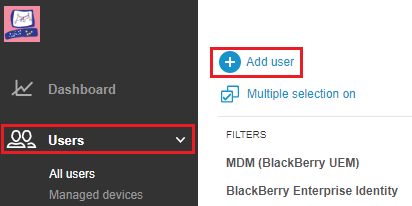
-
On the Add a user window, On the Local tab, configure these settings:
-
In the First name field - Enter the user's first name.
-
In the Last name field - Enter the user's last name.
-
In the Display name field - Enter a display name.
-
In the Username field - Enter a username.
-
In the Email address field - Enter the user's email address.
-
In the Console password - Enter a temporary password for this user.
-
Select Send password to user.
Example:
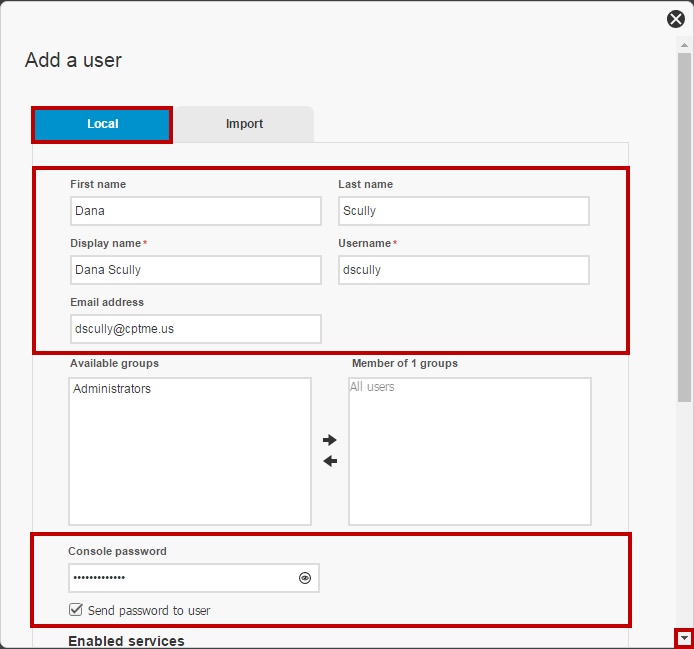
-
-
Scroll down to the bottom on the pop-up window and set the Device activation settings as required for your company.
Example:
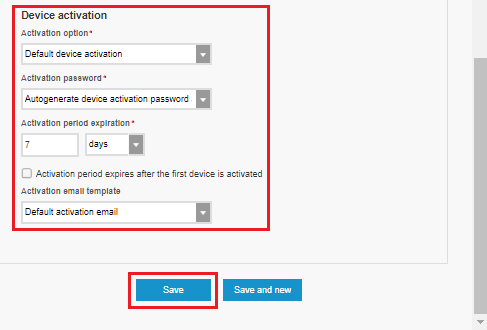
-
Click Save.
|
|
Note The user is already notified with device enrollment procedures upon the creation of the user. |
Adding a Device to an Existing User
To add a device to an existing user:
-
On the BlackBerry UEM Console, go to Users > Managed devices.
-
Search for a user account.
-
In the search results, click the name of the user account.
Example:
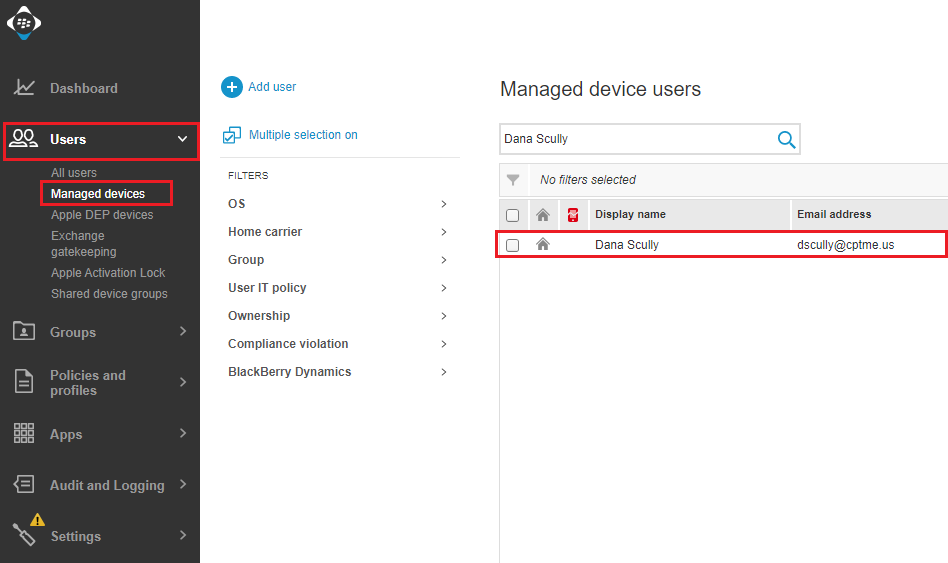
-
In the Activation details pane, click Set activation password.
Example:
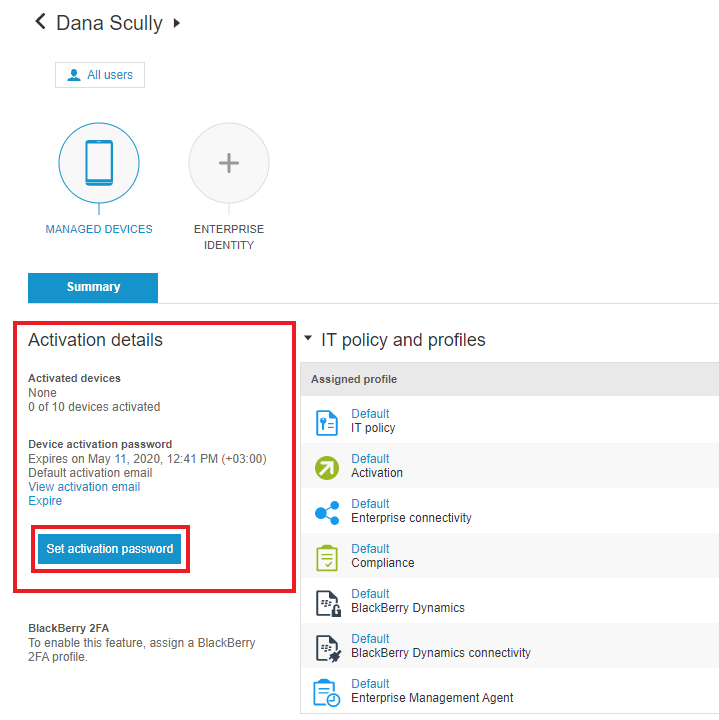
-
On the Set device activation password window, set the Device activation settings as required for your company.
Example:
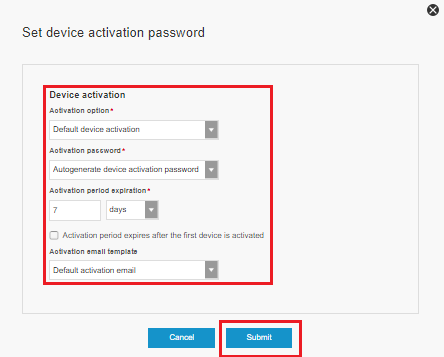
-
Click Submit.

