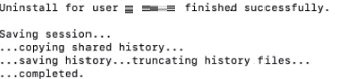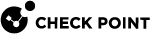Introduction to the Harmony Connect Agent
The Check Point Harmony Connect Agent is a computer client that provides secure remote access to corporate network and internet.
|
|
Note - Depending upon your System Administrator settings, the agent can provide secure internet access only, secure network access only, or both. |
Supported Operating Systems
The Harmony Connect Agent is supported on these operating systems:
-
Windows 10 and higher
-
macOS
-
Mojave 10.14
-
Catalina 10.15
-
Big Sur 11
-
Monterey 12
-
Ventura 13
-
Installing the Harmony Connect Agent
To install the Harmony Connect Agent:
-
Refer to the installation e-mail from your System Administrator for instructions to download and install the Harmony Connect Agent.

Notes:
-
The download link in the e-mail is valid for 5 days only. After 5 days, the download link expires. Contact your System Administrator to send a new a installation e-mail.
-
Starting from the Harmony Connect Agent version 1.5.7, depending on your system administrator settings, internet access on your computer might be blocked unless you complete the registration with the agent successfully.
When the installation is complete, the Harmony Connect Agent opens and the registration screen appears.
-
-
In the Email field, enter your e-mail address, and click Next.

Note - If the agent gets your e-mail address from the domain, it shows the Identity Provider (IDP) screen directly.
-
If your System Administrator has configured multiple IDPs, then the Discovery page appears.
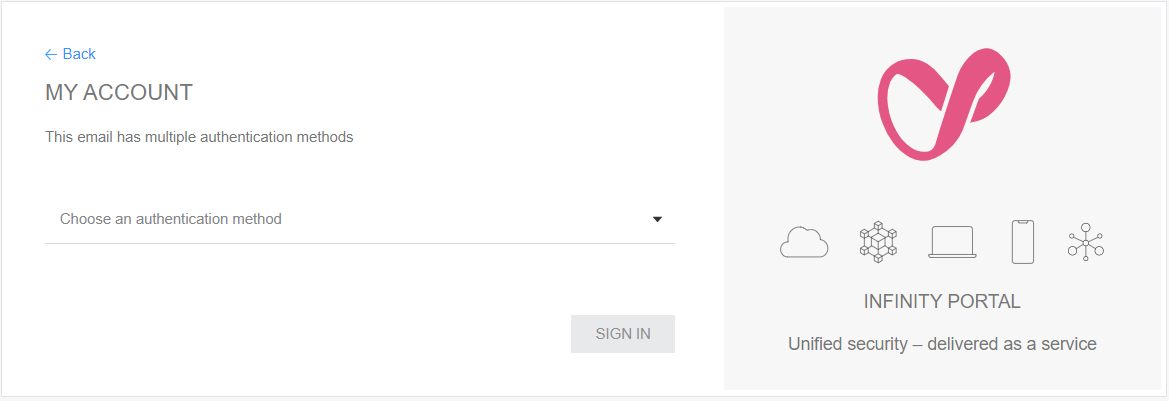
-
From the Choose an authentication method list, select the IDP.
To know the relevant IDP to select, contact your System Administrator.
-
Follow the instructions on the screen to complete the authentication.
-
After it successfully authenticates the user, the Harmony Connect Agent establishes a secure connection to the internet and network access, and shows the security state.
|
|
Note - If the Harmony Connect Agent authentication fails, contact your System Administrator. |
Security State
The Harmony Connect Agent security states:
|
Security State |
Description |
Corresponding Icon in the Notification Area |
User Action |
|---|---|---|---|
|
Your Internet Access is Secured |
Secure internet access is active. |
|
None |
|
Your Network Access is Secured |
Secure network access is active. |
|
None |
|
Connected & Secured |
Secure internet and network access are active. |
|
None |
|
Security is Inactive |
The Harmony Connect Agent's connection to the Check Point cloud |
|
Click Activate. if you do not manually activate, the Harmony Connect Agent gets activated automatically after 4 hours. If this does not occur, contact your System Administrator. |
|
Could Not Connect to Check Point |
URL is blocked. |
|
Contact your System Administrator. |
|
You Are at Your Corporate Office |
Your computer is connected to the corporate network. The Harmony Connect Agent is deactivated until your computer connects to a different network. You are directed to your Identity Provider login page to enter your credentials. |
|
None |
| Your computer is not compliant with the policy of your organization. Click Re-Run Compliance Test & Reconnect. |
|
If the issue persists, contact your System Administrator. |
|
|
Note - The |
Right-click the icon in the notification area to view the security state and access these functions:
- Show Overview (Opens the agent)
-
Exit (Suspends and closes the agent)

Note - The Exit function does not appear if it is disabled by your System Administrator.
Settings
Use the Settings screen to view agent information, collect logs, and perform an upgrade.
To access the Settings screen:
-
Do one of these actions:
-
Open the Harmony Connect Agent and click Settings.
-
In the notification area, right-click the Harmony Connect Agent icon, and click Settings.
-
The Settings screen shows this information:
|
Item |
Description |
||
|---|---|---|---|
|
Client ID |
The ID of the Harmony Connect Agent installed on your computer. |
||
|
Company ID |
The ID of your company. |
||
|
E-mail Address |
Your e-mail address. |
||
|
Assigned IP Address |
The IP address assigned to the Harmony Connect Agent. |
||
|
Connected Since |
The date and time since the last connection. |
||
|
Is Accelerated Connection? |
Indicates whether your connection is accelerated.
The supported values are:
If the value is No (TCP Port 443), contact your System Administrator to enable the connection over the UDP port 1194. |
||
|
Network Driver Type |
The network driver type. Supported values are:
|
||
|
Collect Logs |
Indicates whether to collect logs for troubleshooting and diagnostics.
|
||
|
Language |
The default language for the agent. The agent gets the default language from your computer's operating system. Supported languages are:
To change the language, click the list and select a language. |
||
|
Enable Sound |
Indicates whether to enable or disable sound for notifications. |
||
|
Agent version |
The version of the agent. If the latest version of the agent is installed, You are up to date shows. Otherwise, click Apply updates now to upgrade to the latest version. |
Upgrading the Harmony Connect Agent
The Harmony Connect Agent upgrades automatically when you log in to your computer or exit the agent.
You can also upgrade the agent manually.
To upgrade the Harmony Connect Agent manually:
-
Do one of these actions:
-
Open the Harmony Connect Agent and click Settings.
-
In the notification area, right-click the Harmony Connect Agent icon, and click Settings.
-
-
Scroll down to App version.
-
If the latest version of the agent is installed, You are up to date appears. Otherwise, click Apply updates now.
Sharing Feedback
To share feedback on the Harmony Connect Agent with your System Administrator:
-
Do one of these actions:
-
Open the Harmony Connect Agent and click Feedback.
-
In the notification area, right-click the Harmony Connect Agent icon, and click Share Feedback.
Follow the instructions.
-
Suspending the Harmony Connect Agent
You can temporarily suspend the Harmony Connect Agent. By default, the agent activates automatically after 4 hours.
|
|
Warning - If you suspend the agent, it disables the secure internet and network access, and leaves your computer open to potential cyberattacks. |
To suspend the Harmony Connect Agent:
-
Do one of these actions:
-
Open the Harmony Connect Agent and click Suspend.
-
In the notification area, right-click the Harmony Connect Agent icon, and click Suspend.

Note - For security reasons, if your System Administrator an emergency code , a pop up window prompts you to enter the emergency code to proceed. If you do not know the emergency code, contact your System Administrator.
The Security is deactivated screen shows.
-
-
Select a reason to suspend the connection.
-
If required, enter the details in the Can you please share more details field. Otherwise, proceed to the next step.
-
Click Submit Feedback.
-
Click X at the upper-right corner.
The screen shows Security is Inactive.
Activating the Harmony Connect Agent
To activate the Harmony Connect Agent:
-
Do one of these actions:
-
Open the Harmony Connect Agentand click Activate.
-
In the notification area, right-click the Harmony Connect Agent icon, and click Activate.
-
The screen shows Your Internet Access is Secured.
Uninstalling the Harmony Connect Agent
Windows
Follow your computer’s procedure to uninstall the agent. For security reasons, if your System Administrator configured an emergency code, a pop up window prompts you to enter the emergency code to proceed. If you do not know the emergency code, contact your System Administrator.
macOS
To uninstall the agent on a macOS device:
-
Right-click the Harmony Connect.app file and click Show Package Contents.
-
Open the Contents > MacOS folder.
-
Double-click the uninstall shell script to run it or use the terminal to run it.
-
At the prompt, enter the device password and click OK to proceed.
-
If an emergency code is set, at the prompt, enter the emergency code and click OK.
The system starts to run the script. Wait until the following output is displayed that indicates that the agent is successfully uninstalled.