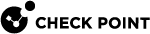Getting Started with Endpoint Security VPN for macOS
Getting started with Endpoint Security VPN involves the download and installation of the Remote Access VPN client software and the configuration of the VPN connection settings. After the Remote Access VPN client is installed and configured, you can connect to the Remote Access VPN gateway in your organization to access network resources securely.
System Requirements
Before you continue with the installation of the Check PointEndpoint Security VPN Client for macOS, make sure your computer meets these requirements:
-
macOS 11 and higher
-
At least 4 GB of RAM
-
At least 500 MB of free disk space
Gateway Side Configuration
Before a user can connect to the Security Gateway with a Check Point Remote Access VPN client, the system administrator must configure these settings:
-
Security Gateway Configuration: Configure the Security Gateway to allow Remote Access VPN connections. Configure the necessary VPN policies, authentication methods, and access control rules for the Security Gateway.
-
VPN Server Address: Provide the server address or hostname of the VPN Gateway to users. Users need this information to connect to the correct VPN Gateway.
-
Authentication Method: Specify the authentication method for the Remote Access VPN client to use. Give users the necessary credentials or certificates. Common authentication methods:
-
username/password authentication
-
certificate-based authentication
-
multi-factor authentication
-
-
VPN Client Configuration File: You can preconfigure Remote Access VPN client settings in a configuration file that you provide to users. Users can import this file into the Remote Access VPN client to make configuration easier. Examples of settings you can predefine in the configuration file:
-
encryption algorithms
-
DNS settings
-
split tunneling options
-
-
Network Access Permissions: Define the network resources and permissions available to users connected through VPN. Specify which subnets, servers, applications, or servers users can access when they connect to the VPN Gateway.
For more information, see the Remote Access VPN Administration Guide for your version.
Installation
To install the Check PointEndpoint Security VPN on a macOS device, it is necessary to download the installation package from Check Point's website and then run the installer. It is important that any conflicting software is uninstalled or disabled before you install the Check PointEndpoint Security VPN.
To install Check Point Endpoint Security VPN for macOS, follow these steps:
-
Download the installation package from the Check Point Endpoint Security Homepage here.
-
Double-click the downloaded package to start the installation.
-
Follow the on-screen instructions to complete the installation.
After the installation is complete, the VPN client is available in the Applications folder.
Configuration
To configure a Check Point Endpoint Security VPN Client on a macOS computer, launch the Endpoint Security VPN Client application and then enter the necessary connection details. Make sure that you have a stable Internet connection and that firewalls or security software on your device and in your network are configured to allow VPN traffic.
To configure the VPN for macOS, follow these steps:
-
Launch the VPN client from the Applications folder OR right-click the System tray icon and select Show Client.
-
In the VPN blade, click VPN Options, and in the Options window, click New.
-
Enter the VPN server details, such as the server address, authentication method, and credentials.
-
Click Finish to close Site Wizard.
Connecting to Remote Access VPN Gateway
To connect to Remote Access VPN gateway in your organization:
-
Right-click the Check Point Endpoint Security VPN Client System tray icon.
-
Click Connect or Connect to....
-
In the Connect dialog, select relevant site and the gateway and provide your Remote Access VPN user credentials.
 Note - if there are multiple gateways configured by your security administrator, check the relevant gateway name to connect to.
Note - if there are multiple gateways configured by your security administrator, check the relevant gateway name to connect to. -
Click Connect.
-
Wait for the VPN Client to create a secure tunnel to the Remote Access VPN gateway.
-
After the secure connection is established, you should be able to access internal network resources in your organization based on the Security Access policy configured by your security administrator.
To connect to the VPN, follow these steps:
-
In the VPN client, enter the necessary details for the VPN Site.
-
Click Connect or Connect to... in the main UI or System tray icon.
-
After connected, the VPN client displays the VPN status and connection details.
Managing the Endpoint Security VPN Client settings
To manage the VPN settings for macOS, follow these steps:
-
Launch the Endpoint Security VPN Client from the Applications folder or System tray icon.
-
Click VPN Options.
-
In the Options window, you can configure different settings, such as VPN sites, VPN site authentication options, proxy settings, and level of logs.