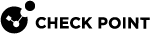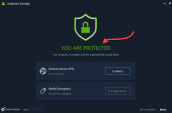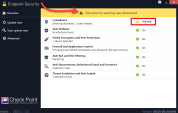Getting Started
Follow these steps to get started with your Endpoint Security Client:
Step 1: Make sure you have the Endpoint Security Client installed on your computer.
Your administrator can install the Endpoint Security Client for you. If you do not know if you already have it installed, look for the Endpoint Security Client's icon  in your taskbar. If you do not see the Endpoint Security Client icon in your taskbar notification area, it could be hidden. Configure your taskbar to show the hidden client icon.
in your taskbar. If you do not see the Endpoint Security Client icon in your taskbar notification area, it could be hidden. Configure your taskbar to show the hidden client icon.
Step 2: Make sure you are connected to the Endpoint Security Management Server.
-
Right-click the Endpoint Security Client icon and select Display Overview.
The Endpoint Security Main Page opens.
-
Look at your status on the Endpoint Security Main Page.
Step 3: Make sure that your computer is protected.
Right-click the Endpoint Security Client icon and select Show Client.
The top section shows if everything is compliant and updated, if you have alerts, or status issues.
Step 4: Get to know the icons and the menu options.
Right-click an icon to go to the shortcut menu:
|
Icon |
Status |
|---|---|
|
|
VPN is not installed. |
|
|
VPN is connected. |
|
|
Flashing green dot, VPN is connecting. |
|
|
VPN is disconnected. |
|
|
FileVault Management or Media Encryption encrypting or decrypting, VPN is not installed. |
|
|
FileVault Management or Media Encryption encrypting or decrypting, VPN is connected. |
|
|
FileVault Management or Media Encryption encrypting or decrypting, VPN is disconnected. |
|
|
Flashing icon, warning that requires you to respond, for example, compliance issue. |
|
|
Flashing icon, an error has occurred that requires you to respond.
If you are not sure what to do, contact your system administrator. |
When you right-click the Endpoint Security Client icon  , different options show. The enabled options are based on the permissions set by your administrator.
, different options show. The enabled options are based on the permissions set by your administrator.
|
Option |
Description |
|---|---|
|
Show Client |
Show the Endpoint Security Home Page. |
|
Update Now |
Updates your Endpoint Security Client. |
|
Scan System Now |
Scans your Endpoint Security Client. |
|
Connect |
Connect to the VPN site. |
|
Connect to |
Select a VPN site to connect to. |
|
View current scans |
Shows scan results of your Endpoint Security Client. |
|
Disconnect from VPN |
Disconnect your VPN, if you are connected. |
Advanced options
On the Advanced page, the Menu has these options:
|
Menu Option |
Description |
|---|---|
|
View Policies |
Shows the policies that are installed as part of Endpoint Security, the version installed, the date the policy was installed by your administrator, and the mode it is in (Online or Disconnected). |
|
View Logs |
Shows a log of your Endpoint Security activity. In addition, your administrator automatically sees this data. |
|
Collect |
Selects which logs are sent to Technical Support to use for troubleshooting. You can specify how much information and the range of dates to include in the compiled logs. |
|
Open UI |
Select the default procedure for the notification area icon. |
|
Switch UI |
Select to use a different UI (legacy or new). |
|
Configure |
Configure this computer as a deployment agent. |
Right-click an icon to go to the shortcut menu:
|
Icon |
Status |
|---|---|
|
|
VPN is not installed. |
|
|
VPN is connected. |
|
|
Flashing green dot, VPN is connecting. |
|
|
VPN is disconnected. |
|
|
FileVault Management or Media Encryption encrypting or decrypting, VPN is not installed. |
|
|
FileVault Management or Media Encryption encrypting or decrypting, VPN is connected. |
|
|
FileVault Management or Media Encryption encrypting or decrypting, VPN is disconnected. |
|
|
Flashing icon, warning that requires you to respond, for example, compliance issue. |
|
|
Flashing icon, an error has occurred that requires you to respond.
If you are not sure what to do, contact your system administrator. |
When you right-click the Endpoint Security Client icon  , different options show. The enabled options are based on the permissions set by your administrator.
, different options show. The enabled options are based on the permissions set by your administrator.
|
Option |
Description |
|---|---|
|
Display Overview |
Show the Endpoint Security Main Page. |
|
Update Now |
Updates your Endpoint Security Client. |
|
View current scans |
Shows scan results of your Endpoint Security Client. |
|
Scan system now |
Scans your Endpoint Security Client. |
|
Connect |
Connect to the VPN site. |
|
Connect to |
Select a VPN site to connect to. |
|
Register to Hotspot |
Register for temporary access to a public wireless hotspot. Open a browser immediately and follow the hotspot instructions to register (usually click a button). |
|
Shut Down Network Protection or start Network Protection |
Disable Firewall and Application Control or enable them, if disabled. |
|
Disconnect from VPN |
Disconnect your VPN, if you are connected. |
|
Help |
Open the Endpoint Security Help. |
|
About |
Show the versions of the Endpoint Security components. |
On the Advanced page, the Menu has these options:
|
Menu Option |
Description |
|---|---|
|
View Policies |
Shows the policies that are installed as part of Endpoint Security, the version installed, the date the policy was installed by your administrator, and the mode it is in (Online or Disconnected). |
|
View Logs |
Shows a log of your Endpoint Security activity. In addition, your administrator automatically sees this data. |
|
Collect |
Selects which logs are sent to Technical Support to use for troubleshooting. You can specify how much information and the range of dates to include in the compiled logs. |
|
Display Overview |
Select the default procedure for the notification area icon |
|
Configure |
Configure this computer as a deployment agent. |
|
Switch UI |
Select to use a different UI (legacy or new). |