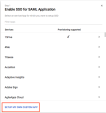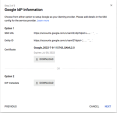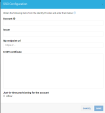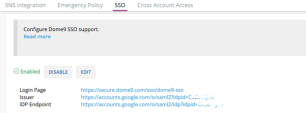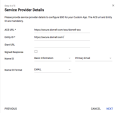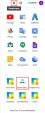Google Gsuite からのSAML を使用したSSO の設定
G Suite Admin コンソールで、SAML アプリケーションに移動します。
+ をクリックして、新しいサービスを追加します。
SETUP MY OWN CUSTOM APPをクリックします。
証明書をダウンロードします。後のステップで使用します。
このページでGoogle 管理コンソールを開いたままにします。
新しいタブで、CloudGuardコンソールを開き、Administration -> Account Settings -> SSO に移動します。
Enableをクリックします。
CloudGuard SSO Configuration で以下を設定します。
Account ID - これは、任意のテキストにすることができます。
Issuer - G Suiteページのステップ2から"Entity ID"フィールドをコピーし、ここに貼り付けます。
Idp Endpoint URL - "SSO URL" フィールドをG Suite ページのステップ2 からコピーし、ここに貼り付けます。
X.509 certificate - テキストエディタを使用して、以前にダウンロードした証明書ファイルを開き、完全な内容をコピーします。このフィールドに貼り付けます。
Just-in-time provisioning for the account - Gスイートユーザを作成または削除するときに、CloudGuardユーザを作成および削除できます。
Saveをクリックします。ページが更新され、次が表示されます。
移動する
G Suite Console に切り替え、Next をクリックします。
必要に応じて詳細を入力します。これらは、ユーザが表示する詳細です。
Nextをクリックします。以下のフィールドに入力します。
ACS URL - CloudGuard SSO 設定の"Login Page"項目からこのURL をコピーします。追加: /sso の後に/saml (完全なURL は次のようになります。

Entity ID - 必ずhttps://secure.dome9.com/になります。
Name ID Format - "EMAIL"に変更します。
SAML apps ページに戻るまで、Next をクリックします。
新しく作成したCloudGuard SAML アプリを選択します。
Edit Serviceをクリックします。
組織(または特定のグループ) のON/OFF を選択します。
CloudGuard コンソールに切り替えて、次の場所に移動します。 Administration -> Users
ユーザ名の横にあるActions メニューを使用して、Connect to SSO を選択し、ユーザがSSO を使用してログインできるようにします。
| 注:
|