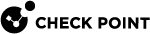Remote Media Access
Limiting Access to Remote Media by IP Address
You can configure access to Remote Media only for specific IP Addresses, or block it completely.
-
From the left navigation panel, click the Check Point Appliance view.
-
Click KVM VMedia Settings.
-
Below Virtual Media, select access restrictions for Virtual Media:
-
To all - Allow access to Virtual Media (KVM) on the LOM Card from all IP addresses.
-
Disabled - Block access to Virtual Media (KVM) on the LOM Card from all IP addresses.
-
Subnets of specified IP addresses - Allow access to Virtual Media (KVM) on the LOM Card only from IP addresses in specific subnets.
-
Enter one or more IP subnet addresses in the empty field below the KVM checklist. Enter a semicolon (
;) between IP subnet addresses, with no spaces.Example:
198.2.37.0;155.82.46.0;123.3.237.0

Important - If you select Disabled and then click Save (or if you select Subnets of specified IP addresses and do not enter the network subnet of your computer's web host), you lose access to the Console Session (KVM).
To restore access to the Console Session (KVM) for yourself:
-
Select one of these:
-
All IP addresses.
-
Subnets of specified IP addresses, and enter the network subnet of your computer's web host.
-
-
Click Save.
-
-
-
Click Save.
The selected Virtual Media (KVM) access restrictions take effect.
-
From the left navigation panel, click the Check Point Appliance view.
-
Click KVM VMedia Settings.
-
Below Virtual Media, select access restrictions for Virtual Media:
-
To all - Allows access to Virtual Media (KVM) on the LOM Card from all IP addresses.
-
Disabled - Blocks access to Virtual Media (KVM) on the LOM Card from all IP addresses.
-
Subnets of specified IP addresses - Allows access to Virtual Media (KVM) on the LOM Card only from IP addresses in specific subnets.
-
Enter one or more IP subnet addresses in the empty field below the KVM checklist. Enter a semicolon (;) between IP subnet addresses, with no spaces.
Example:
198.2.37.0;155.82.46.0;123.3.237.0

Important - If you select Disabled and then Save (or if you select Subnets of specified IP addresses and do not enter the network subnet of your computer's web host), you can no longer upload virtual media to the appliance. To restore Virtual Media access for yourself:
-
Select one of these:
-
All IP addresses.
-
Subnets of specified IP addresses, and enter the network subnet of your computer's web host.
-
-
Click Save.
-
-
-
Click Save.
The selected Virtual Media (KVM) access restrictions take effect.
Configuring Remote Media Settings
You can configure mount settings for CD/DVD on NFS or CIFS.
-
From the left navigation panel, click the Check Point Appliance view > Remote Media Settings.
-
Click Remote Media Support.
-
Select Mount CD/DVD or Mount Storage Device.
-
Enter the server address of an NFS or CIFS server.
-
Enter the file path on the server.
-
Select the file system:
-
NFS
-
CIFS: Enter Domain Name, Username, and Password.
-
-
To use the same settings for HD media as for CD media, select Same settings for storage device images.
-
Click Save.
The selected mount settings take effect.
Image Redirection
You can redirect a CD/DVD image or a hard disk image to the host device.
-
From the left navigation panel, click Check Point Appliance view > Image Redirection.
-
Find a file to upload from a drop-down menu in the column below Image Name in the row to the right of Media Type.
To show all files previously saved on the Remote Media Settings page, select Refresh Image List.
-
Use the buttons on the right side of the row to control the redirection.
-
Play button: Starts the redirection. Shows a popup message when redirection is complete.
-
Stop button: Stops the redirection.
-
Eject button: Removes the virtual disk from the host appliance.
-
-
From the left navigation panel, click Home view.
-
In the Device Information panel, in the Console Session section, click Start.
-
The Remote KVM window opens.
-
In the top right corner, click Browse File.
-
Select a file to upload from your computer.
Supported media file types:
*.iso,*.nrgSupported formats: ISO9660, UDF (v1.02 - v2.60)
-
Click Start Media.
A popup window opens.
-
Click OK.
KVM (Console Session) Access
You can access the command line interface (CLI) on the host appliance through a KVM session (keyboard-video-mouse).
-
From the left navigation panel, click Home view.
-
In the Device Information panel, in the Console Session section, click Start.
The Remote KVM window opens.
In the top left corner of the Remote KVM window, click Stop KVM.
The Remote KVM window closes.
If the console video does not behave as expected, you can refresh it manually.
Below Video, select Refresh.
The video refreshes.
-
Below Video, select Pause Video.
-
To start the video again, select Resume Video.
The video restarts.
Some keys or key combinations on your keyboard take effect on your computer's operating system rather than the console session.
Select a set hotkey or key combination from the Send Keys drop down menu to enter it into the console.
-
From the Hot Keys drop-down menu, select Add New Keys.
-
A popup window opens called User Defined Macros.
-
Select Add.
-
Enter a key combination to make into a macro. Select buttons for the Windows, Alt+F4, or Print Screen keys. Do not enter these keys from your keyboard.
-
Select Insert.
The macro is saved.
From the Hot Keys drop-down menu, select the macro.
The macro appears in the console.
-
From the Hot Keys drop-down menu, select Add Hot Keys.
-
Select the trash can icon adjacent to a macro to remove it.
The macro is deleted.
From the Options drop-down menu, select a number at the bottom of the menu.
-
0 = highest quality
-
7 = lowest quality
The console video quality changes.
-
From the Video drop-down menu, select Capture Screen.
Your web browser downloads a screenshot.
-
Keep the screenshot on your computer.
-
From the Video Record drop-down menu, select Record Video.
By default, the video is recorded for the length of time set in Record Settings.
-
Optional: Select Stop Recording to stop the recording before the end of the time period set in the Record Settings.
A recording generates until the point when you selected Stop Recording. Your web browser downloads a video.
-
Keep the video on your computer.
|
|
Note - When the video size reaches 50 MB, the LOM Card WebUI cuts the video and sends the section to the web browser for download. If video length and quality are high, this can occur multiple times during a recording session. |
|
|
Best Practice - To make long video recordings with high quality, use specialized third party software instead of the LOM Card WebUI. |
-
From the Video Record drop-down menu, select Record Settings.
-
Enter video length in seconds.
-
Minimum: 1 second
-
Maximum: 1800 seconds
-
-
Enter video compression as a decimal from 0.1 to 1.0.
-
Lowest quality: 0.1
-
Highest quality: 1.0
-
Increments: 0.1
-
-
Click OK.
The selected settings change.