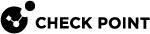Restoring Factory Defaults
If necessary, restore the appliance to its factory default settings.
|
|
Important - If you restore factory defaults, note that all information on the appliance is deleted. |
Restoring in Gaia Portal
To restore an appliance in Gaia Portal:
-
In your web browser, connect to the management IP address:
https://<IP Address of Appliance> -
Log in to the Gaia Portal with the administrator username and password.
-
In the left navigation tree, click Maintenance > Factory Defaults.
The Factory Defaults window opens. The image installed on the appliance is shown.
-
Click Apply.
The appliance reboots and begins the installation process of the selected version.
Restoring from the Boot Menu
To restore the appliance from the Boot Menu:
-
Connect the supplied serial cable's RJ45 or USB type-C connector to the console port on the front of the appliance.
-
From the computer, open a terminal emulation program such as PuTTY or Microsoft HyperTerminal.
-
Configure the terminal emulation program:
-
In PuTTY select the Serial connection type.
-
In the HyperTerminal Connect To window, select a port from the Connect using list.
-
-
Define the serial port settings:
9600 BPS, 8 bits, no parity, 1 stop bit
-
From the Flow control list, select None.
-
Connect to the appliance.
-
Reboot or turn on the appliance.
The appliance initializes and status messages appear in the terminal emulation program.
-
When the message "Press any key to see the boot menu" appears, you have approximately four seconds to hit any key to activate the Boot menu.
-
From the Boot menu, select the relevant Reset to factory defaults image.
-
Press Enter.
The appliance initializes and status messages appear in the terminal emulation program.
Restoring in Gaia Clish
To restore the appliance in Gaia Clish:
-
Connect to the command line on the appliance.
-
Log in to Gaia Clish.
-
Run:
set fcd revert<SPACE><TAB>set fcd revert <Name of Default Image> -
Follow the instructions on the screen.
-
Reboot the appliance:
reboot