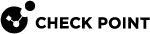QLS250, QLS450, QLS650, and QLS800
The figures in this chapter show the 2.5" SATA SSD (7cm thick) storage devices in the LightSpeed Appliances

Removing a Storage Device

|
Item |
Description |
|---|---|
|
1 |
Ejector handle |
|
2 |
Power LED
|
|
3 |
Activity LED
|
|
4 |
Storage device casing |
To remove a storage device:
-
On the storage device, push the ejector handle to the left to unlock the device.
-
While holding the ejector handle, gently pull the storage device casing and remove the solid state disk from the appliance.
|
|
Important - Be careful when you pull the ejector handle to remove the storage device from the appliance. If you pull too hard on the ejector handle, it can break off from the storage device casing. |
Installing a Storage Device
Insert the replacement storage device into the appliance.
To install a storage device:
-
Hold the storage device casing and insert the new storage device into the slot.
-
Push the ejector handle to close it.
The storage device clicks into position.
Synchronizing RAID
QLS250, QLS450, QLS650, and QLS800 appliances support two storage devices.
The appliance uses RAID1 mirroring across both storage devices. The mirror rebuild is automatic. Both storage devices must be the same type.
First Boot Up
At first boot up, wait for up to six hours to let the storage devices fully synchronize. If you reboot the appliance before the storage devices are synchronized, the synchronization starts again from the beginning at the next boot.
To monitor the RAID status of the storage devices from the CLI:
-
Log in to the appliance and open a command line.
-
Run:
raid_diagnosticThis shows data about the RAID and storage devices, with the percent of synchronization completed.
DiskID 0is the left storage device.DiskID 1is the right storage device.When you first turn on the appliance, the RAID state (in the VolumeID line) shows
DEGRADED(this indicates that the drives are not synchronized). The DiskID:0 state showsONLINEand the DiskID:1 state showsINITIALIZING.After the RAID is synchronized, the RAID state (in the VolumeID line) shows
OPTIMAL(this indicates that the drives are synchronized). The DiskID:0 and DiskID:1 states showONLINE.For example:

This example shows that the storage devices are fully synchronized (disk sizes and vendor may vary).
To monitor the RAID status of the storage devices from the Gaia Portal:
-
Log in to the Gaia Portal.
-
From the left tree, click Maintenance > RAID Monitoring.
To monitor the RAID status of the storage devices from SmartConsole:
-
From Gateways & Servers, select the object that represents the appliance.
-
In the Summary tab, click Device Information.

-
Scroll to the end of the window and click RAID Volumes.
The window shows volume and disk information.

To monitor the RAID status of the storage devices using SNMP:
Set up SNMP traps to send information about the RAID.
Use OID: 1.3.6.1.4.1.2620.1.6.7.7
For more about how to configure the SNMP settings on the appliance, see the R81.10 Gaia Administration Guide .
To hot swap a storage device:
|
|
Important - Make sure that there is at least one fully synchronized storage device in the system. |
-
When the system is up, remove the failed storage device.
-
Wait 15 seconds.
The appliance recognizes that you removed a storage device.
-
Insert a new storage device. If necessary, you can reboot the appliance with one storage device and install the new storage device later.
The system automatically adds the new storage device to the RAID configuration.