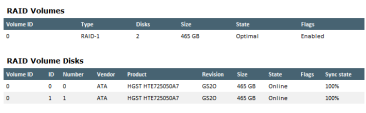設定硬體設備
啟動硬體設備
將硬體設備連接至電源並開啟硬體設備。硬體設備準備就緒後,可以使用「初次設定精靈」設定硬體設備。
若要啟動硬體設備:
將電源線連接到後方面板上的電源供應裝置。
硬體設備開啟。
硬體設備安裝二個電源供應裝置時:
|
|
注意 - 其中一條電源供應裝置線未連接到插座時,或是取出硬體設備時,會持續響起警示音。警示音將持續到恢復電源為止 (更換電線或電源供應裝置),或到關閉警示為止。 若要關閉警示,請按下硬體設備後方面板上紅色的 Alarm off 按鈕。若使用 6200 與 6400 硬體設備,請按下前方面板的 Locator/Alarm off 按鈕。 |
可用的軟體映像檔
6000 與 7000 的硬體設備附有不同的軟體映像檔。請見 6000 與 7000 硬體設備的首頁。
回復至某一個軟體映像檔需要幾分鐘的時間。若要追蹤進度並查看硬體設備何時就緒,請使用序列主控台連結至硬體設備。
在 6800、6900 與 7000 硬體設備上同步 RAID
6800、6900 與 7000 硬體設備都支援二個儲存裝置。
若是使用二個儲存裝置的硬體設備,該設備會使用跨二個存儲裝置的 RAID1 鏡像。這樣一來,如果某一個儲存裝置故障,硬體設備也能持續運作。
鏡像重建為自動機制。二個儲存裝置必須為相同類型。
第一次為使用二個儲存裝置的 6800、6900 或 7000 硬體設備開機
第一次開機時,請等待幾小時讓儲存裝置完全同步。若在儲存裝置同步完成之前重新啟動硬體設備,下次開機時將從頭開始同步。
若要從 CLI 監控儲存裝置的 RAID 狀態:
-
登入硬體設備。
-
執行:
raid_diagnostic命令輸出將顯示 RAID 和儲存裝置的相關資料,以及同步化的完成百分比。
DiskID 0為上方儲存裝置。DiskID 1為下方儲存裝置。
第一次開機與更換第二個儲存裝置後,RAID State (位於 VolumeID 行) 會顯示 DEGRADED (這表示磁碟尚未同步)。DiskID:0 state 會顯示為 ONLINE,DiskID:1 狀態則會顯示為 INITIALIZING。
RAID 同步後,RAID state (位於 VolumeID 行) 會顯示 OPTIMAL (這表示磁碟已同步)。DiskID:0 與 DiskID:1 state 都顯示 ONLINE。
範例 1:儲存裝置完全同步的 RAID 狀態 (磁碟大小及供應商可能不同):
範例 2:一個儲存裝置完全同步,但另一個裝置已經移除時的 RAID 狀態 (磁碟大小可能不同):
若要從 WebUI監控 RAID 狀態:
若要使用 R80.10 或以上版本的 SmartConsole 監控 RAID 狀態:
-
在 SmartConsole 中,開啟 Gateways & Servers 畫面。
-
以滑鼠右鍵按一下代表硬體設備的安全閘道並選取 Monitor。
-
按一下 System Information。
-
按一下 RAID Volumes。
該視窗將顯示磁碟區與磁碟資訊。
若要使用 SNMP 監控儲存裝置的 RAID 狀態:
請設定 SNMP 陷阱以傳送 RAID 相關資訊。
使用 OID:1.3.6.1.4.1.2620.1.6.7.7
如需深入瞭解如何在硬體設備上設定 SNMP 設定值,請見適用版本的 Gaia 管理指南。
若要熱插拔儲存裝置:
-
確定系統中至少有一個已完全同步的儲存裝置 (狀態=
ONLINE)。 -
開啟系統時,移除故障的儲存裝置。
-
必要時,請使用配件袋中的鑰匙替儲存裝置解鎖。
-
將釋放栓移至左方。
抽取把手將彈出。
-
握住抽取把手,小心拉動儲存裝置的外殼,以便從硬體設備取下儲存裝置。
重要事項- 拉動彈出把手時請小心,以便從硬體設備取下儲存裝置。若拉動彈出把手時用力過猛,把手可能從儲存裝置外殼上斷裂。
-
-
等待 15 秒。
硬體設備會識別您已移除一個儲存裝置。請見上方的範例 2。
-
安裝新的儲存裝置。
-
將替換的儲存裝置插入槽內。
-
推動抽取把手,直到插槽關閉,裝置發出喀一聲卡入定位。
軟體 RAID 會啟動,硬體設備則會同步儲存裝置。第一次同步可能持續超過一小時。若在儲存裝置同步完成之前重新啟動或關閉硬體設備,下次開機時將從頭開始同步。
-
-
監控 RAID 狀態。
初始設定
使用「初次設定精靈」設定硬體設備。請見與軟體版本相關的安裝與升級指南。
請移至在硬體設備上安裝安全閘道一節,並參閱指示使用「初次設定精靈」。
建立網路物件
請將 6000/7000 硬體設備物件設定為安全管理伺服器資料庫中的安全閘道物件。
-
使用 SmartConsole (R80.10 或以上版本) 連線至管理伺服器。
-
替硬體設備設定一個新的安全閘道物件。
-
輸入硬體設備的 IP 位址。
-
若是集中管理部署,請在安全閘道與安全管理伺服器之間建立安全內部通訊 (SIC)。請輸入「初次設定精靈」中使用的啟用金鑰。
-
設定拓樸。
-
設定並安裝安全原則。
進階設定
您可以透過入口網站或 CLI 設定 Gaia 上的進階選項。
連線至 6000/7000 硬體設備的 CLI
若要連線至 6000/7000 硬體設備的命令行介面,請使用下列其中之一:
-
SSH 連結到管理介面 (若已設定 SSHD)。
-
序列主控台線及終端機模擬軟體,例如 PuTTY (Windows) 或 Minicom (Unix/Linux)。
6000/7000 硬體設備支援下列序列主控台連線選項:
-
Mini USB - 使用 6500/6800 硬體設備內附的 mini USB 轉 USB 主控台線。
-
USB Type-C - 使用 6200、6400、6600、6700、6900 與 7000 硬體設備內附的 USB Type-C 主控台線。
-
RJ45 - 使用內附的 RJ-45 轉 DB9 序列主控台線。
連線參數如下:9600bps、8 位元、無同位檢查、1 停止位元 (8N1)、流量控制 - 無。
若同時使用 mini USB/USB Type-C (視硬體設備而定) 與 RJ45 主控台連接埠,則 mini USB 連接埠/USB Type-C 優先。若要使用 RJ45 連接埠,請拔除 mini USB/USB Type-C 主控台線。
使用 RJ45 連接埠完畢時,請重新連接 miniUSB/USB Type-C 主控台線。
-
|
|
注意 - 若要使用 miniUSB/USB Type-C 主控台埠,則必須在主控台用戶端電腦 (桌上型電腦/筆記型電腦) 上安裝驅動程式。安裝指示及下載連結請見硬體設備首頁。 |